Comment configurer l'accès à votre boîte mail (autre qu'Orange) manuellement sur votre mobile LG sous Android ?
Votre mobile LG sous Android vous permet de paramétrer votre boîte mail autre qu' Orange afin de la gérer depuis votre mobile. Voici la marche à suivre.
Sélectionner Paramètres |
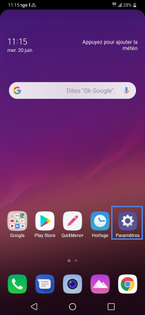 |
Dans l'onglet GénéralChoisissez Utilisateurs et comptes. |
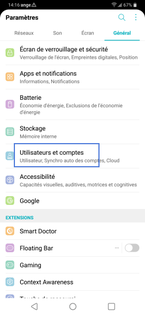 |
Appuyer sur Ajouter un compte |
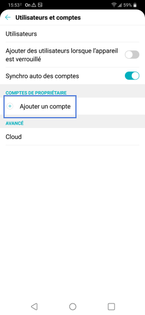 |
Sélectionner Autre |
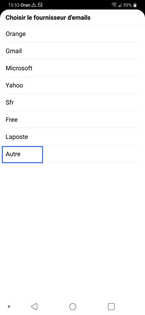 |
Saisir votre adresse mailCliquez ensuite sur CONFIGURATION MANUELLE. |
 |
Choisir un type de compte
Le type de compte peut être différent selon le fournisseur du mail. |
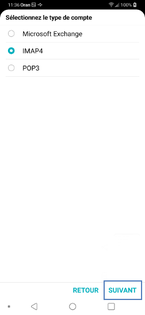 |
Cliquer sur le compte à paramétrer |
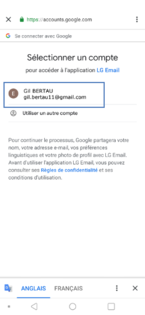 |
Confirmer votre accès à LG EmailCliquez sur Autoriser. |
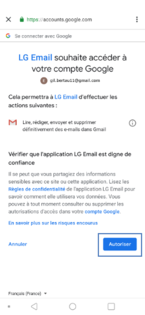 |
Remplir les informations du serveur entrant
- Demande d'accès IMAP : serveur entrant du fournisseur mail - Type Sécurisé : selon le fournisseur du mail. - Numéro de port : selon le fournisseur du mail. - Nom d'utilisateur : nom d'utilisateur de la boîte mail. - Mot de passe : mot de passe de la boîte mail. - Adresse mail : adresse mail chez votre fournisseur.
Pour configurer votre boîte mail, retrouvez la liste des différents paramètres de fournisseur mail. |
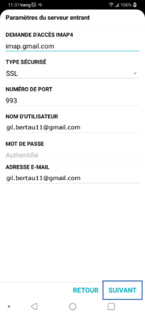 |
Remplir les informations du serveur sortant
- Serveur SMTP : smtp.orange.fr - Type sécurisé : SSL - Numéro de port : 465
|
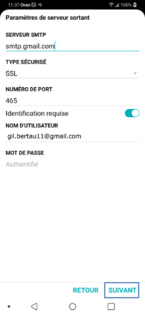 |
Configurer les paramètres du compte
|
 |
Remplir les informations
|
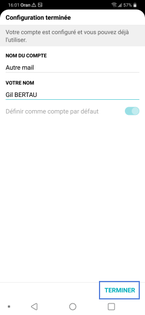 |
Le compte est configuréVous pouvez maintenant consulter vos emails. |
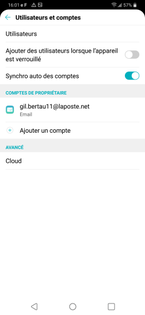 |
Sélectionner l'icône Paramètres |
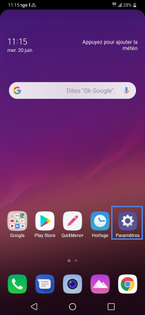 |
Sélectionner l'onglet GénéralChoisissez Utilisateurs et comptes. |
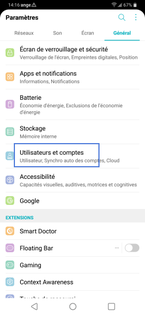 |
Appuyer sur Ajouter un compte |
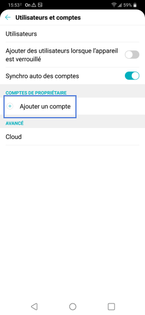 |
Sélectionner le fournisseur de l'email |
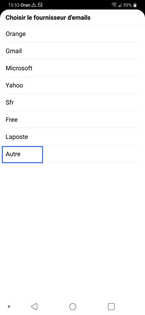 |
Choisir un type de compte
le type de compte peut être différent selon le fournisseur du mail. |
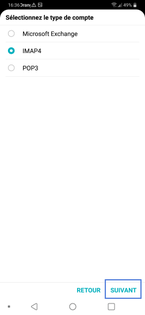 |
Remplir les informations du serveur entrant
- Demande d'accès IMAP : serveur entrant du fournisseur mail - Type Sécurisé : selon le fournisseur du mail. - Numéro de port : selon le fournisseur du mail. - Nom d'utilisateur : nom d'utilisateur de la boite mail. - Mot de passe : mot de passe de la boite mail. - Adresse mail : adresse mail chez votre fournisseur.
pour configurer votre boite mail, retrouvez la liste des différents paramètres de fournisseur mail. |
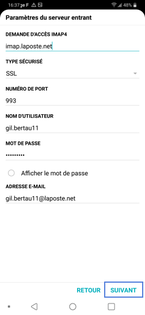 |
Remplir les informations du serveur sortant
- Serveur SMTP : smtp.orange.fr - Type sécurisé : SSL - Numéro de port : 465
|
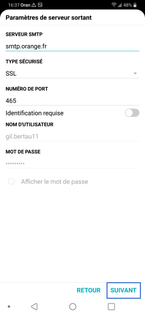 |
Configurer les paramètres du compte |
 |
Remplir les informations
|
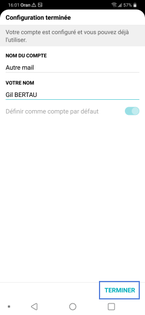 |
Le compte est configuréVous pouvez maintenant consulter vos emails. |
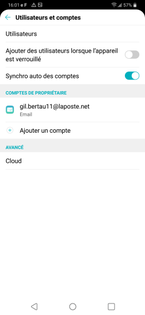 |
Avant de commencer
Vous devez avoir accès à internet et être connecté au réseau mobile ou à un réseau wifi. Le trafic des données data en France doit être activé.
Appuyer sur l'icône Applications |
|
Sélectionner Courriel |
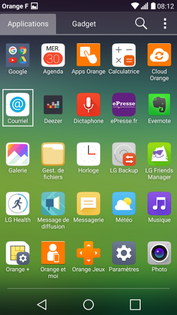 |
Sélectionner votre fournisseur d'accès InternetSi une boîte mail est déjà configurée, elle s'affiche. Cliquez alors sur l'icône Options > Paramètres > Ajouter un compte, vous retrouverez alors cet écran. |
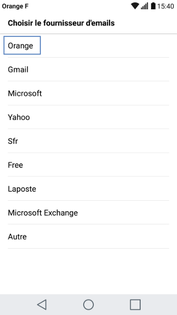 |
Renseigner les champs demandés
|
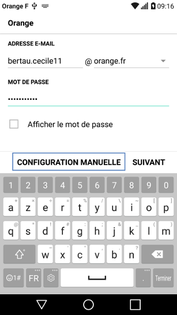 |
Sélectionner le type de compte
Orange préconise plutôt un compte IMAP qui vous assure le même usage de vos boîtes mail que ce soit de votre mobile ou de votre PC. |
 |
Saisir les paramètres du serveur entrant
|
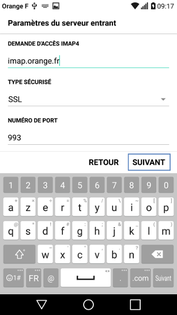 |
Saisir les paramètres du serveur sortant
|
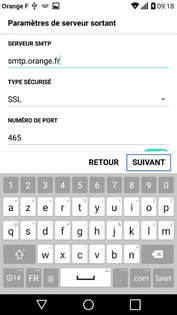 |
Finaliser la configurationLa dénomination de la boîte mail est facultative, toutefois si vous avez enregistré plusieurs boîtes mail sur votre mobile, nous vous conseillons de renseigner les champs suivants afin de les gérer plus facilement :
La boîte est créée et les mails reçus s'affichent. |
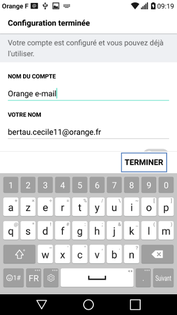 |
Avant de commencer
Vous devez avoir accès à internet et être connecté au réseau mobile ou à un réseau wifi. Le trafic des données data en France doit être activé.
Appuyer sur l'icône Applications |
|
Sélectionner Email |
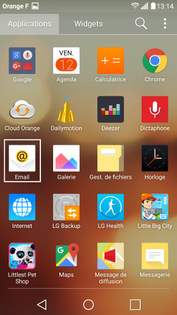 |
Sélectionner votre fournisseur d'accès Internetsi une boîte mail est déjà configurée, elle s'affiche. Cliquez alors sur l'icône options > Paramètres > Ajouter un compte vous retrouverez alors cet écran. |
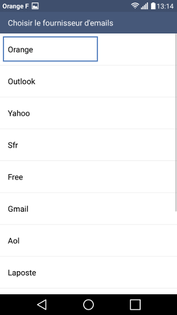 |
Renseigner les champs demandés
|
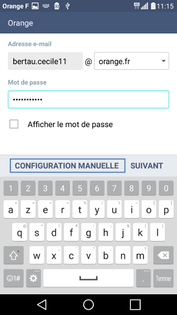 |
Sélectionner le type de compte
Orange préconise plutôt un compte IMAP qui vous assure depuis votre mobile le même usage de vos boites mail que depuis votre PC |
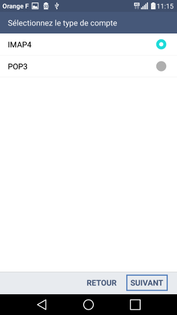 |
Saisir les paramètres du serveur entrant
|
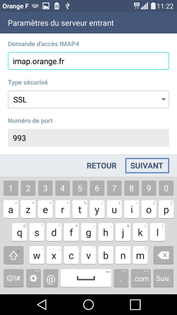 |
Saisir les paramètres du serveur sortant
|
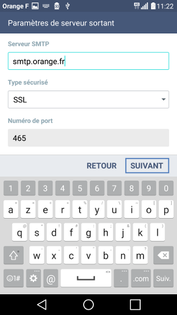 |
Patienter |
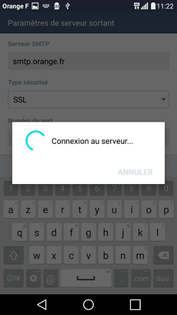 |
Finaliser la configurationLa dénomination de la boîte mail est facultative, toutefois si vous avez enregistré plusieurs boîtes mail sur votre mobile, nous vous conseillons de renseigner les champs suivants afin de les gérer plus facilement :
|
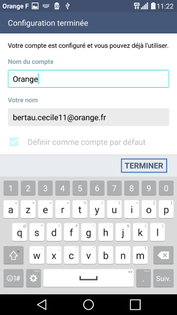 |
Boîte créée et mails reçus affichés |
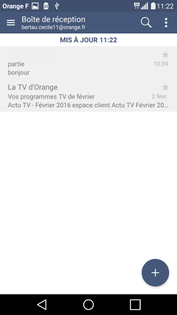 |
Avez-vous trouvé cet article utile ?
Votre avis est traité de façon anonyme, merci de ne pas communiquer de données personnelles (nom, mot de passe, coordonnées bancaires...)
Besoin de contacter le service client ou d'une aide supplémentaire ? Rendez-vous sur "Aide et contact"
Votre avis est traité de façon anonyme, merci de ne pas communiquer de données personnelles (nom, mot de passe, coordonnées bancaires...)
Besoin de contacter le service client ou d'une aide supplémentaire ? Rendez-vous sur "Aide et contact"