Comment configurer manuellement l’accès à votre boîte mail (autre qu’Orange) sur votre mobile Huawei ?
Vous voulez avoir accès à vos boîtes mails personnelles depuis votre Huawei sous Android. Voici la marche à suivre pour configurer votre mobile afin de gérer vos emails, quelque soit votre fournisseur de messagerie.
Avant de commencer
Pour configurer et gérer vos emails, vous devez être connecté à internet via à un réseau en 3G ou 4G ou depuis accès Wi-Fi (Livebox).
Comment afficher la version logicielle Android de votre Huawei.
Sélectionner l’icône EmailAndroid 10 Open Source de Huawei est un système d'exploitation Android sans les différents services Google (Gmail, Chrome, Maps...etc). |
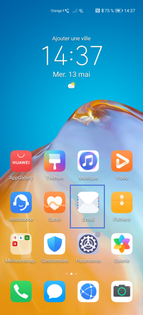 |
Sélectionner Autre
|
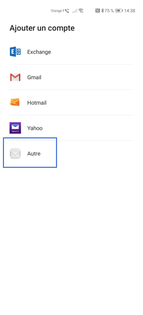 |
Sélectionner le type de compte
Pour vous aidez à renseigner les champs, consultez les informations de configuration des fournisseurs. |
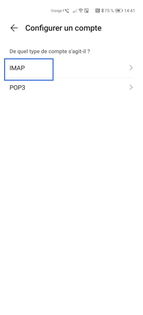 |
Définir des options de compte
Il est préférable que la Fréquence de synchronisation soit sur Manuelle. Cela permet d'économiser la batterie et d'éviter un surcoût (si offre data non détenue). |
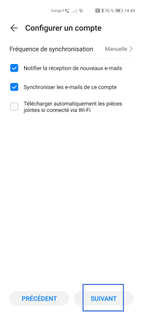 |
La boîte mail est configuréeLa boîte de réception de votre mail Orange s'affiche. Vous pouvez consultez vos mails et revenir sur l'écran d'accueil. |
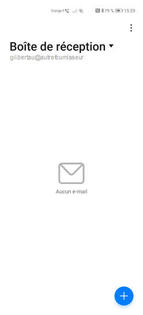 |
Avant de commencer
Vous devez avoir accès à internet depuis le réseau mobile ou via wifi.
Aller sur le dossier Google depuis la page d'accueil |
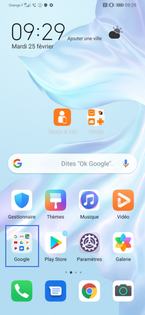 |
Sélectionner Gmail |
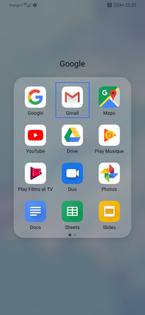 |
Choisir Ignorer |
 |
Aller sur Ajouter une adresse e-mail |
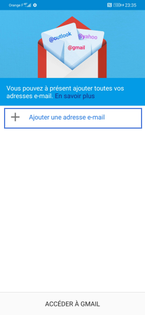 |
Configurer votre messagerieDéfinissez un fournisseur : dans notre exemple, sélectionnez Autre. |
 |
Saisir l'adresse emailSélectionnez Config. manuelle. |
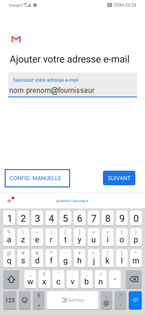 |
Définir un type de compteDans le cadre de notre démonstration, sélectionnez Personnel (IMAP). |
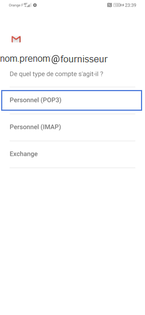 |
Saisir le mot de passe associéValidez avec Suivant. |
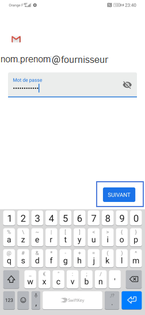 |
Vérifier les informations du serveur entrantD'autres informations de sécurité peuvent être requises. - Nom utilisateur : adresse mail Orange Sélectionnez Suivant. les champs sont pré-renseignés. Pour vous aidez à renseigner les champs, consultez les informations de configuration des fournisseurs. |
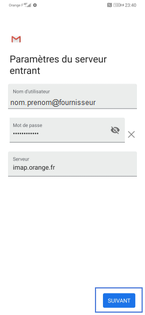 |
Patienter un instant pendant la connexion au serveur |
 |
Vérifier les informations du serveur sortantD'autres informations de sécurité peuvent être requises. - Nom utilisateur : adresse mail Orange Sélectionnez Suivant. les champs sont pré-renseignés. Pour vous aidez à renseigner les champs, consultez les informations de configuration des fournisseurs.
|
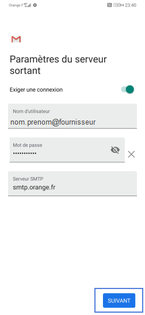 |
Patienter un instant pendant la connexion au serveurcet écran apparaît brièvement. |
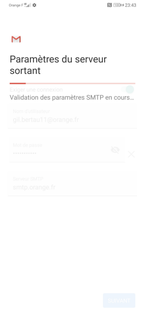 |
Définir des options de compte
|
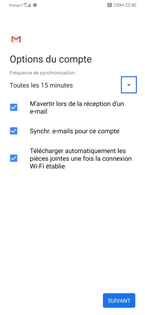 |
Choisir Jamaiscela permet d'économiser la batterie et d'éviter un surcoût. |
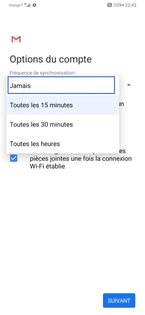 |
Valider avec Suivant |
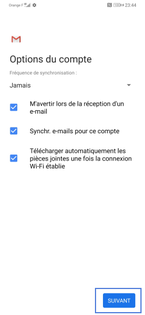 |
Renseigner les champs- Nom de compte (Facultatif). Terminez avec Suivant. |
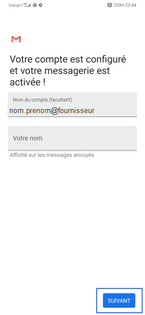 |
Le compte est configuréAppuyez sur Accéder à Gmail pour lancer une récupération des messages. |
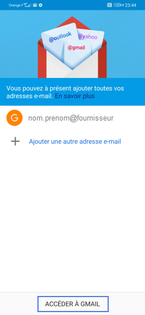 |
Avant de commencer
Vous devez avoir accès à internet depuis le réseau mobile ou via wifi.
Sélectionner Email |
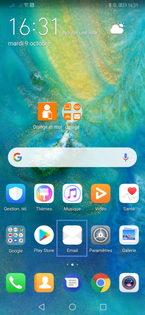 |
Cliquer sur AutreSi votre fournisseur n'apparait pas dans la liste, sélectionnez Autre. |
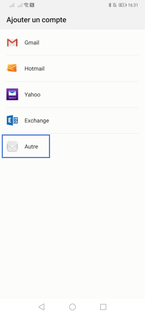 |
Saisir l'adresse mail
|
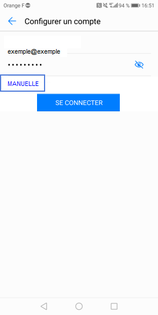 |
Sélectionner le type de compteSélectionnez IMAP. |
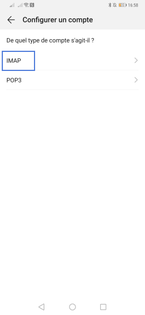 |
Configurer le serveur entrant
par défaut les champs sont déjà remplis. Pour vous aidez à renseigner les champs, consultez les informations de configuration des fournisseurs. |
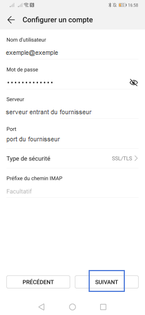 |
Configurer le serveur le serveur sortant
Pour vous aidez à renseigner les champs, consultez les informations de configuration des fournisseurs. |
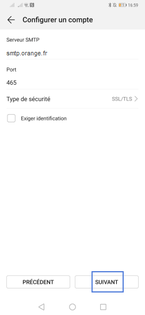 |
Définir des options de compte
|
 |
La boite de réception s'affiche |
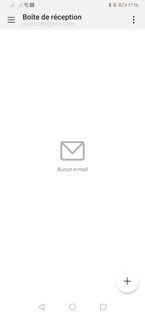 |
Avant de commencer
Vous devez avoir accès à internet depuis le réseau mobile ou via wifi.
Sélectionner Email |
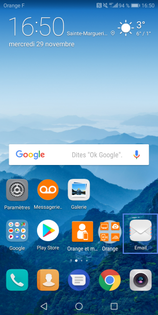 |
Cliquer sur AutresSi votre fournisseur n'apparait pas dans la liste, sélectionnez Autres. |
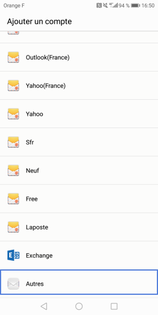 |
Saisir l'adresse mail
Lorsqu'une boite mail est déjà configurée, la boîte de réception s'affiche. Pour ajouter un compte mail vous devez : - sélectionnez l'icône menu - appuyez sur la flèche - faites Ajouter un compte |
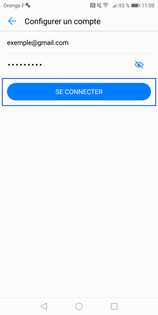 |
Sauvegarder votre mot de passeDans notre exemple, faites Non, merci. |
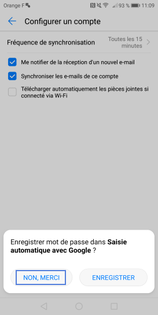 |
Définir des options de compte
|
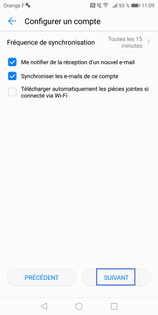 |
Le contenu de la boîte mail apparaîtSélectionnez Plus. |
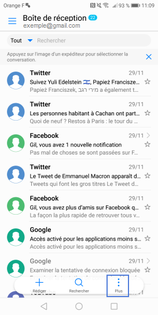 |
Aller sur Paramètres |
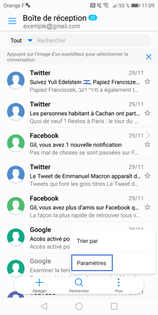 |
Sélectionner le compte mail |
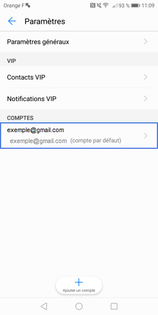 |
Vérifier les paramètres entrants
|
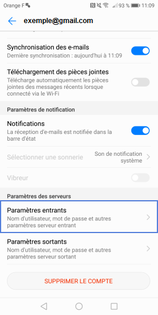 |
Configurer le serveur entrantPour vous aidez à renseigner les champs, consultez les informations de configuration des fournisseurs.
|
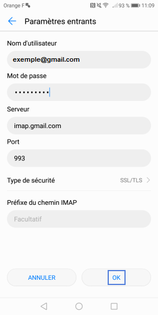 |
Vérifier paramètres du serveur sortantSélectionnez Paramètres sortants. |
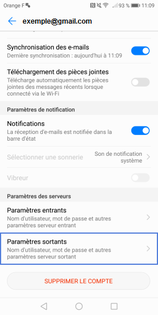 |
Configurer le serveur sortant
|
 |
La boite mail est configuréeRetournez dans la boîte de réception. |
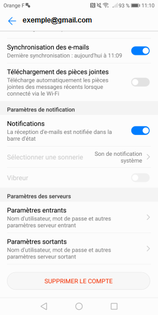 |
Avez-vous trouvé cet article utile ?
Votre avis est traité de façon anonyme, merci de ne pas communiquer de données personnelles (nom, mot de passe, coordonnées bancaires...)
Besoin de contacter le service client ou d'une aide supplémentaire ? Rendez-vous sur "Aide et contact"
Votre avis est traité de façon anonyme, merci de ne pas communiquer de données personnelles (nom, mot de passe, coordonnées bancaires...)
Besoin de contacter le service client ou d'une aide supplémentaire ? Rendez-vous sur "Aide et contact"