Wiko View 2 : ajouter ou supprimer une empreinte digitale existante
Le capteur d’empreinte digitale permet de protéger facilement votre mobile. Il est possible d'ajouter jusqu'à 5 empreintes sur votre Wiko View 2. Soit pour déverrouiller votre mobile avec plusieurs de vos doigts, soit pour autoriser une personne tierce à accéder à votre mobile. Voici la marche à suivre pour ajouter ou supprimer une empreinte.
Avant de commencer
Pour ajouter une nouvelle empreinte, vous devez connaitre le code ou le mot de passe choisi lors de l'enregistrement de la première empreinte.
Sélectionner Paramètres |
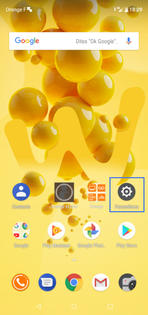 |
Cliquer sur Sécurité et localisation |
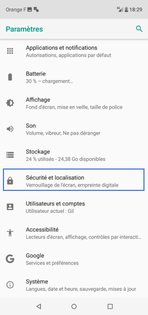 |
Choisir Empreinte digitale |
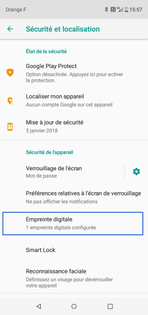 |
A nouveau, sélectionner Empreinte digitale |
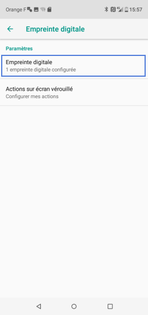 |
Saisir le mot de passe |
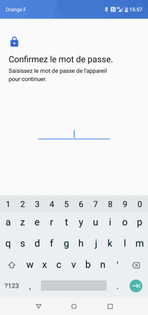 |
Valider la saisie |
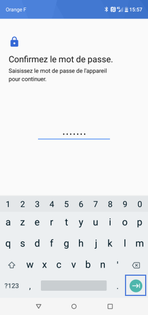 |
Aller sur Ajouter une empreinte digitale |
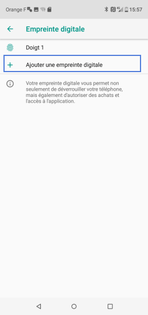 |
Commencer l'enregistrement de l'empreinteSuivez les instructions. |
 |
Poursuivre l'enregistrement de l’empreinte |
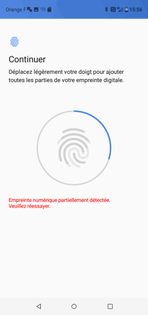 |
Valider l'enregistrement avec OKL'affichage se repositionne automatiquement sur l'écran Empreinte digitale. |
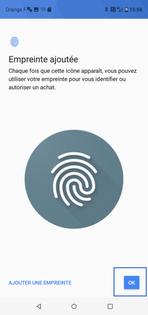 |
Votre nouvelle empreinte est enregistrée |
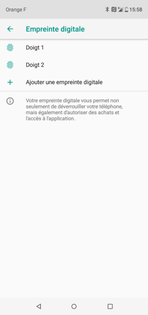 |
Avant de commencer
Pour supprimer une empreinte digitale existante, vous devez connaitre le code ou le mot de passe choisi lors de l'enregistrement de la première empreinte.
Sélectionner Paramètres |
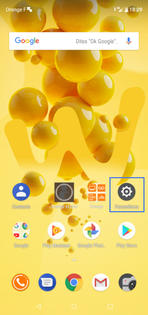 |
Aller sur Sécurité et localisation |
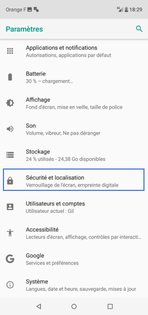 |
Choisir Empreinte digitale |
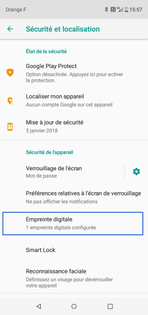 |
A nouveau, sélectionner Empreinte digitale |
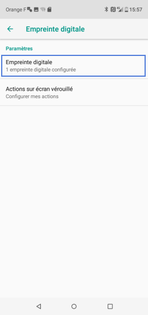 |
Saisir le mot de passe |
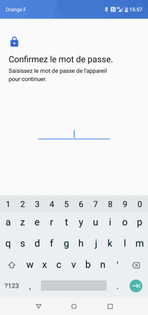 |
Valider la saisie |
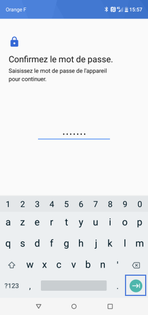 |
Choisir l'empreinte à supprimer |
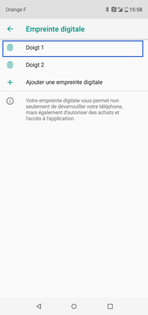 |
Sélectionner Supprimer |
 |
L'empreinte est supprimée
|
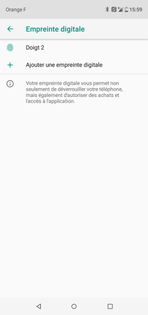 |
Avez-vous trouvé cet article utile ?
Votre avis est traité de façon anonyme, merci de ne pas communiquer de données personnelles (nom, mot de passe, coordonnées bancaires...)
Besoin de contacter le service client ou d'une aide supplémentaire ? Rendez-vous sur "Aide et contact"
Votre avis est traité de façon anonyme, merci de ne pas communiquer de données personnelles (nom, mot de passe, coordonnées bancaires...)
Besoin de contacter le service client ou d'une aide supplémentaire ? Rendez-vous sur "Aide et contact"