Huawei P40 Lite 5G/P40 Lite E : ajouter une nouvelle empreinte ou supprimer une empreinte digitale existante
Le capteur d’empreinte digitale permet de protéger facilement votre mobile. Il est possible d'ajouter jusqu'à 4 empreintes sur votre Huawei P40 Lite 5G/P40 Lite E. Soit pour déverrouiller votre mobile avec plusieurs de vos doigts, soit pour autoriser une personne tierce à accéder à votre mobile. Voici la marche à suivre pour ajouter une nouvelle empreinte ou modifier une empreinte existante.
Avant de commencer
Pour ajouter une nouvelle empreinte à partir de votre Huawei P40 Lite 5G/P40 Lite E, vous devez connaitre le code PIN, le schéma de déverrouillage ou le mot de passe de secours choisi lors de l'enregistrement de la première empreinte.
Sélectionner Paramètres |
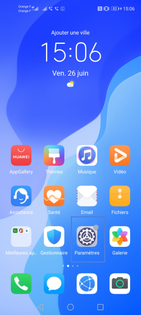 |
Cliquer sur Accès biométrique & déverrouillage |
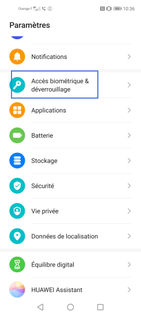 |
Sélectionner Identification via empreinte digitaleSaisissez votre code de déverrouillage à l'aide de votre clavier. Confirmez une 2ème fois le code de sécurité. |
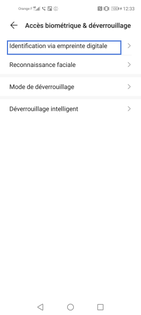 |
Ajouter une empreinte digitaleSélectionnez Nouvelle empreinte digitale. |
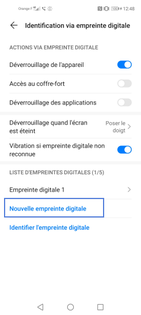
|
Placez votre doigt sur le capteur d'empreintesCe capteur se trouve sur le flanc droit du mobile P40 Lite 5G ou au dos de l'appareil P40 Lite E. Dans notre exemple, il s'agit du mobile P40 Lite 5G. |
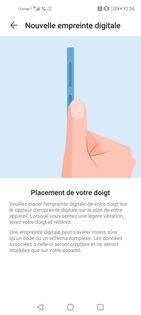 |
Procéder à l'enregistrement de l'empreinte
|
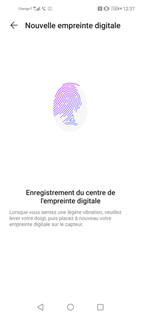 |
Enregistrer l'empreinteSélectionnez OK. |
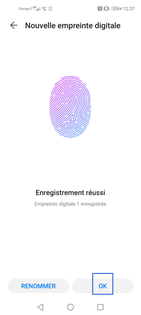 |
La nouvelle empreinte est enregistrée |
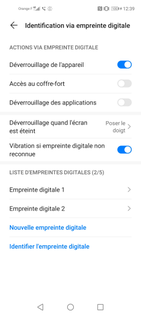 |
Avant de commencer
Pour modifier une empreinte existante, vous devez connaitre le code PIN, le schéma de déverrouillage ou mot de passe de secours choisi lors de l'enregistrement de la première empreinte.
Aller sur Paramètres |
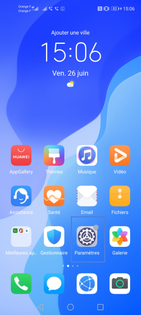 |
Cliquer sur Accès biométrique & déverrouillage |
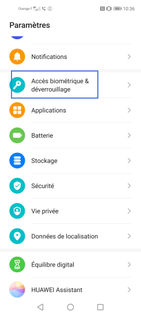 |
Cliquer sur Identification via empreinte digitaleSaisir le code de sécurité défini lors de l'activation du verrouillage par empreinte digitale.
|
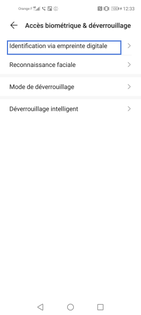 |
Sélectionner l'empreinte digitale à supprimerDans notre exemple, nous avons sélectionné l'Empreinte digitale 2. |
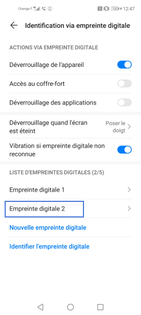 |
Supprimer l'empreinteSélectionnez SUPPRIMER. |
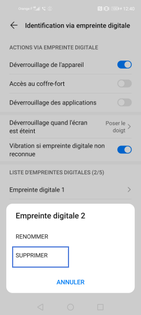 |
Confirmer la suppression de l'empreinteSélectionnez SUPPRIMER. |
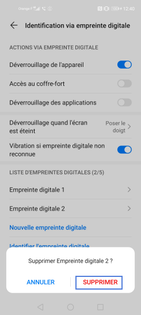 |
L'empreinte digitale est suppriméeLa sécurité du mobile reste activée par le code de sécurité. |
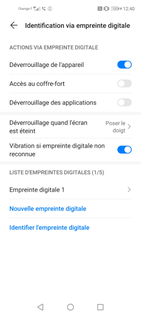 |
Avez-vous trouvé cet article utile ?
Votre avis est traité de façon anonyme, merci de ne pas communiquer de données personnelles (nom, mot de passe, coordonnées bancaires...)
Besoin de contacter le service client ou d'une aide supplémentaire ? Rendez-vous sur "Aide et contact"
Votre avis est traité de façon anonyme, merci de ne pas communiquer de données personnelles (nom, mot de passe, coordonnées bancaires...)
Besoin de contacter le service client ou d'une aide supplémentaire ? Rendez-vous sur "Aide et contact"