Comment ajouter une empreinte digitale existante sur votre mobile Oppo Reno 8 Lite 5G ?
Le capteur d’empreinte digitale permet de protéger facilement votre mobile. Il est possible d'enregistrer jusqu'à 5 empreintes sur votre Oppo Reno 8 Lite 5G : soit pour déverrouiller votre mobile avec plusieurs de vos propres doigts, soit pour autoriser une personne tierce à accéder à votre mobile. Voici la marche à suivre pour ajouter une nouvelle empreinte existante.
|
Sélectionnez Paramètres directement depuis la page d'accueil. si l'application Paramètres est absente de votre écran d'accueil, balayez l'écran vers le haut pour accéder aux Applications, puis sélectionnez Paramètres sur l'écran suivant. |
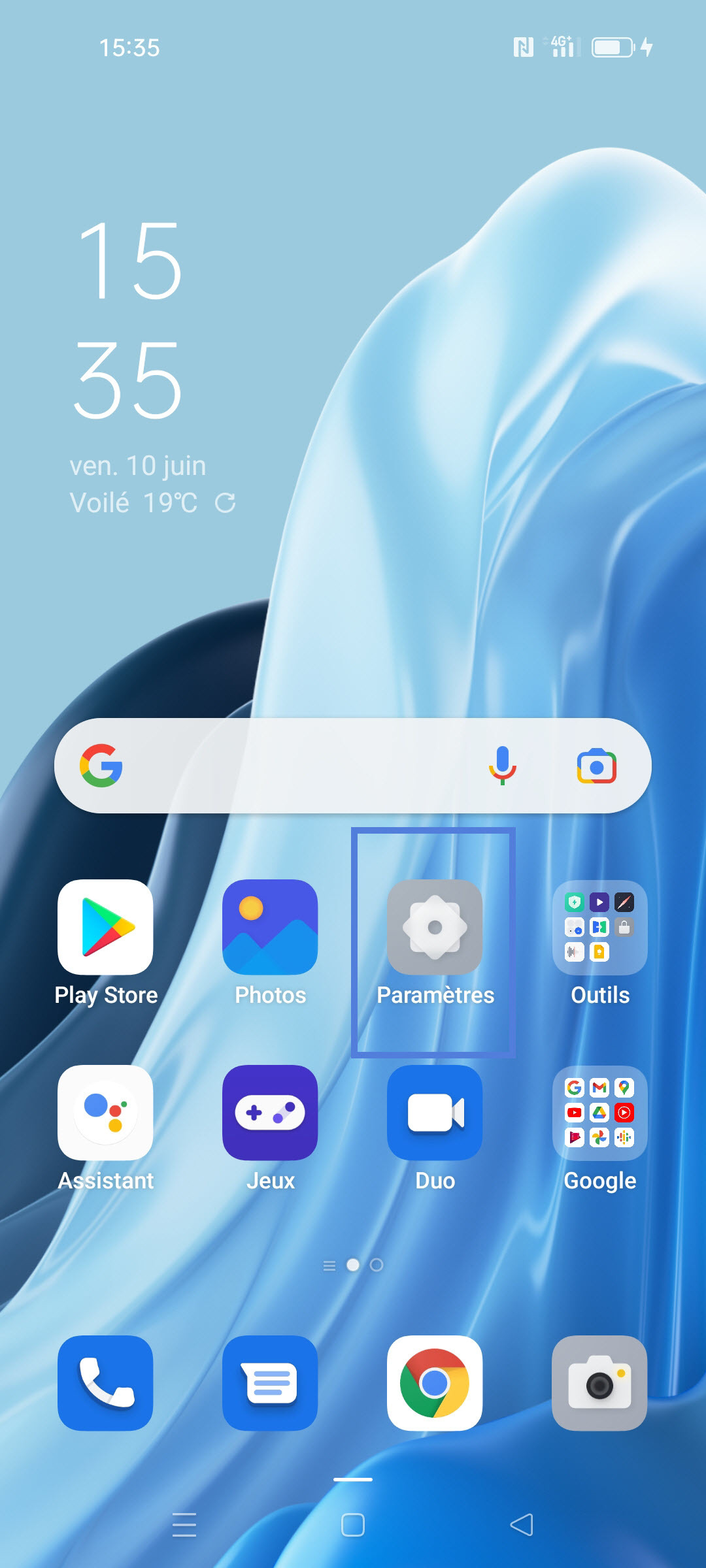 |
|
Choisissez Mot de passe et Sécurité. |
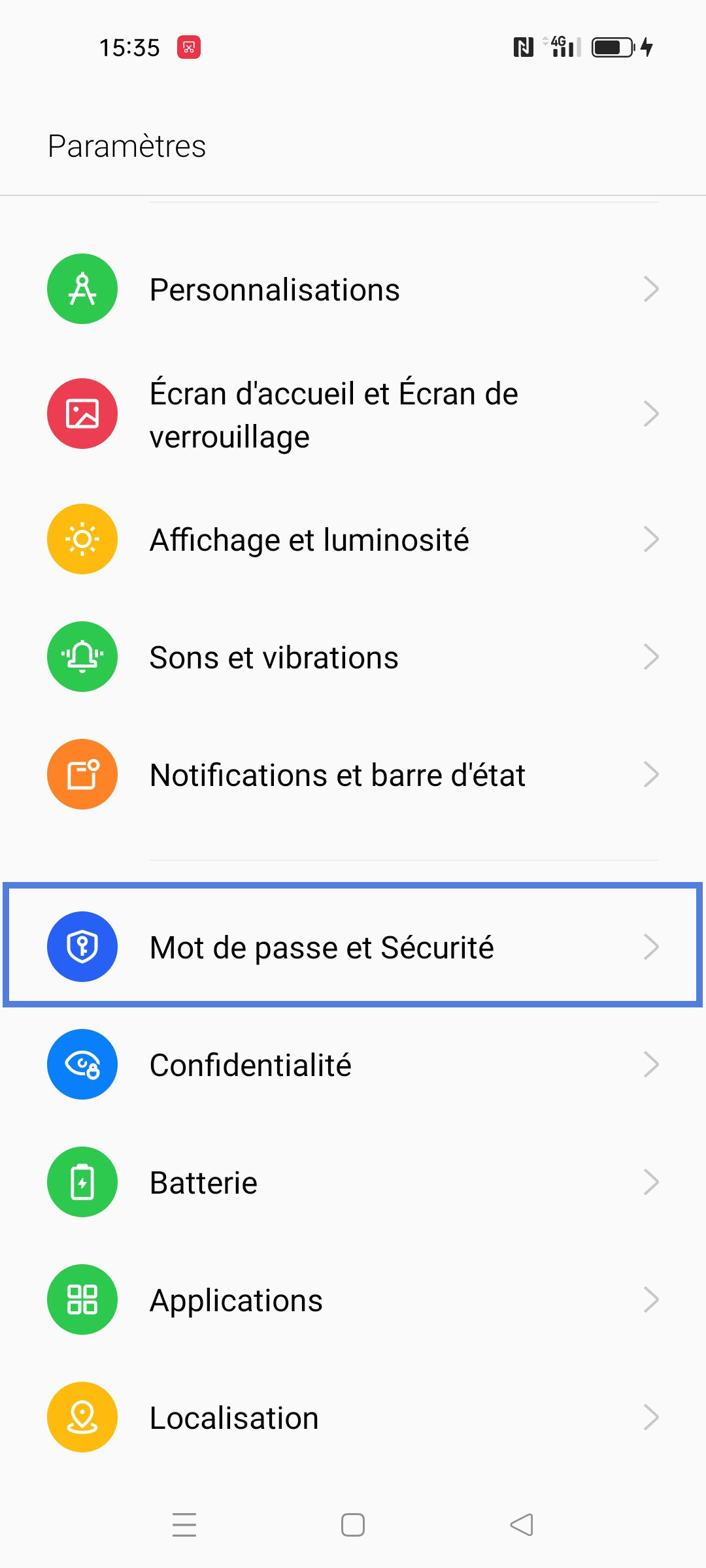 |
|
Sélectionnez Empreinte digitale. sur l'écran suivant, renseignez le type de Mot de passe que vous avez créé lors de l'activation du déverrouillage par empreinte digitale. |
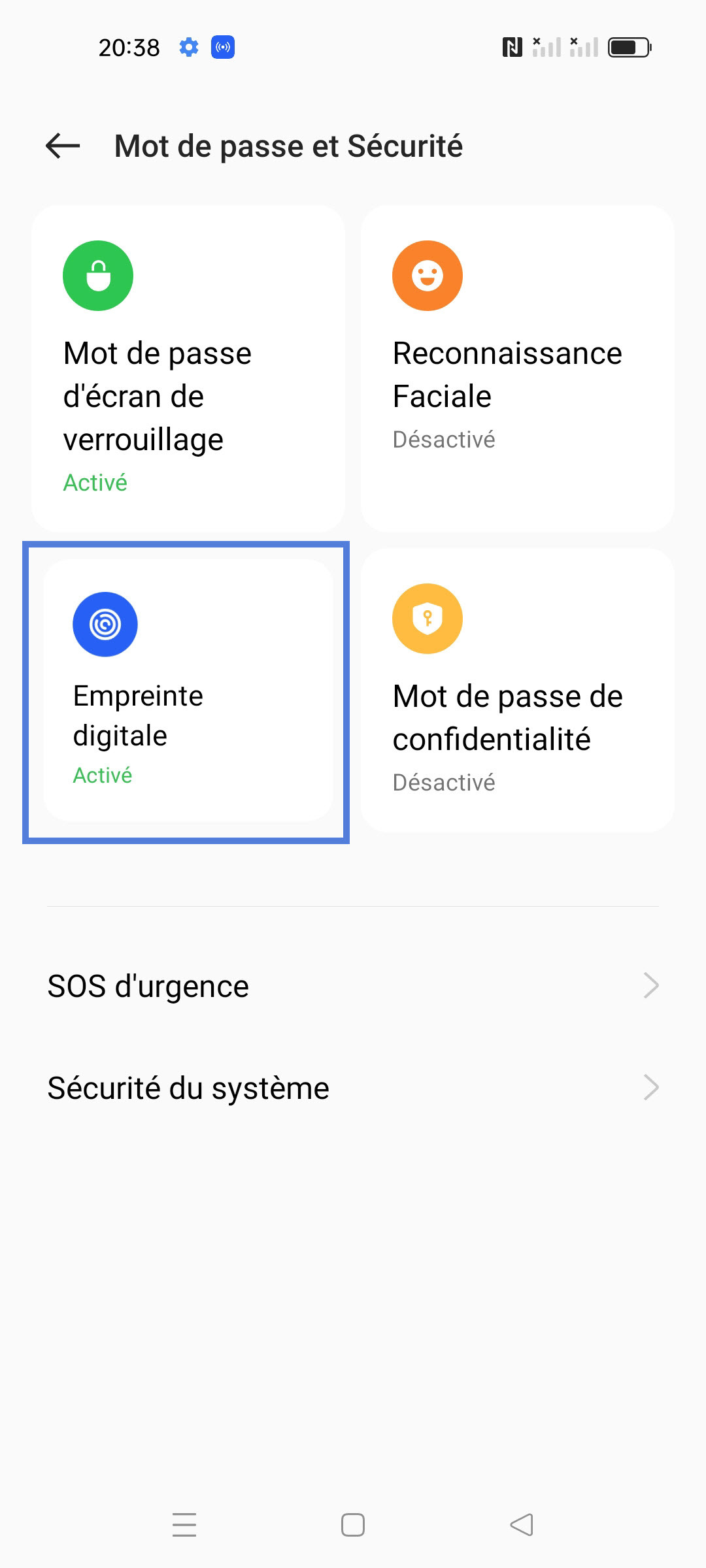 |
|
Allez sur Ajouter une empreinte digitale. |
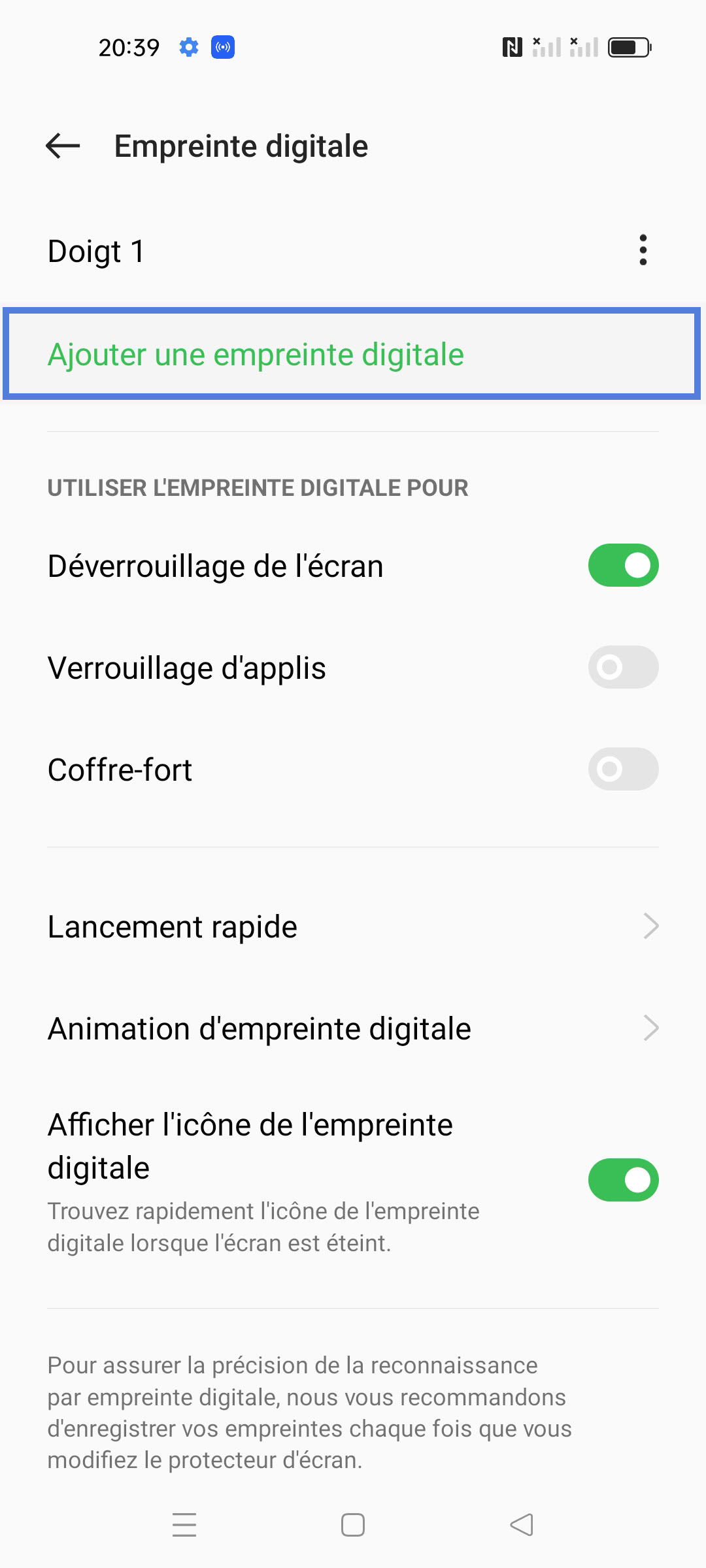 |
|
Consultez ces Conseils et terminez avec OK. |
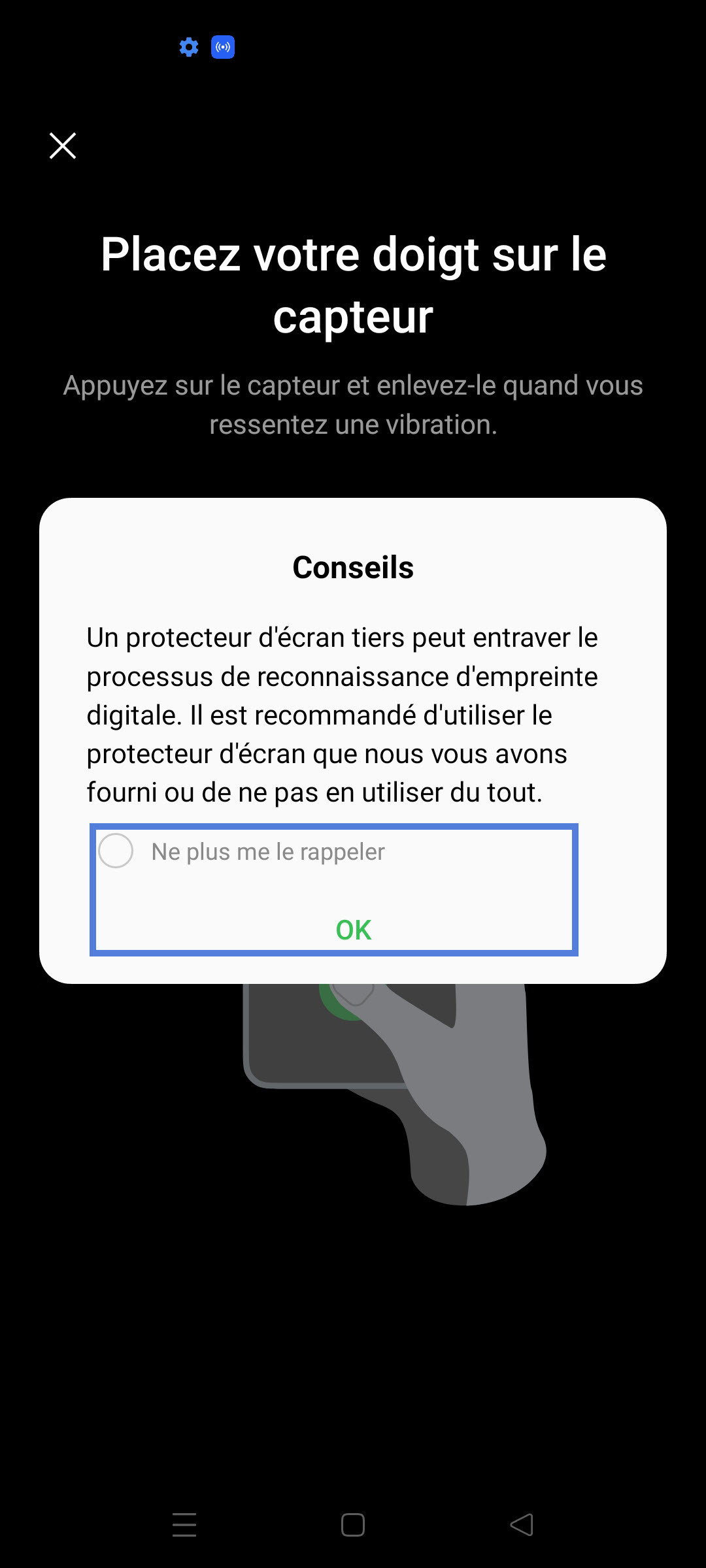 |
|
Placez votre doigt sur le capteur au bas de l'écran pour débuter l'enregistrement de l'empreinte. suivez les indications. |
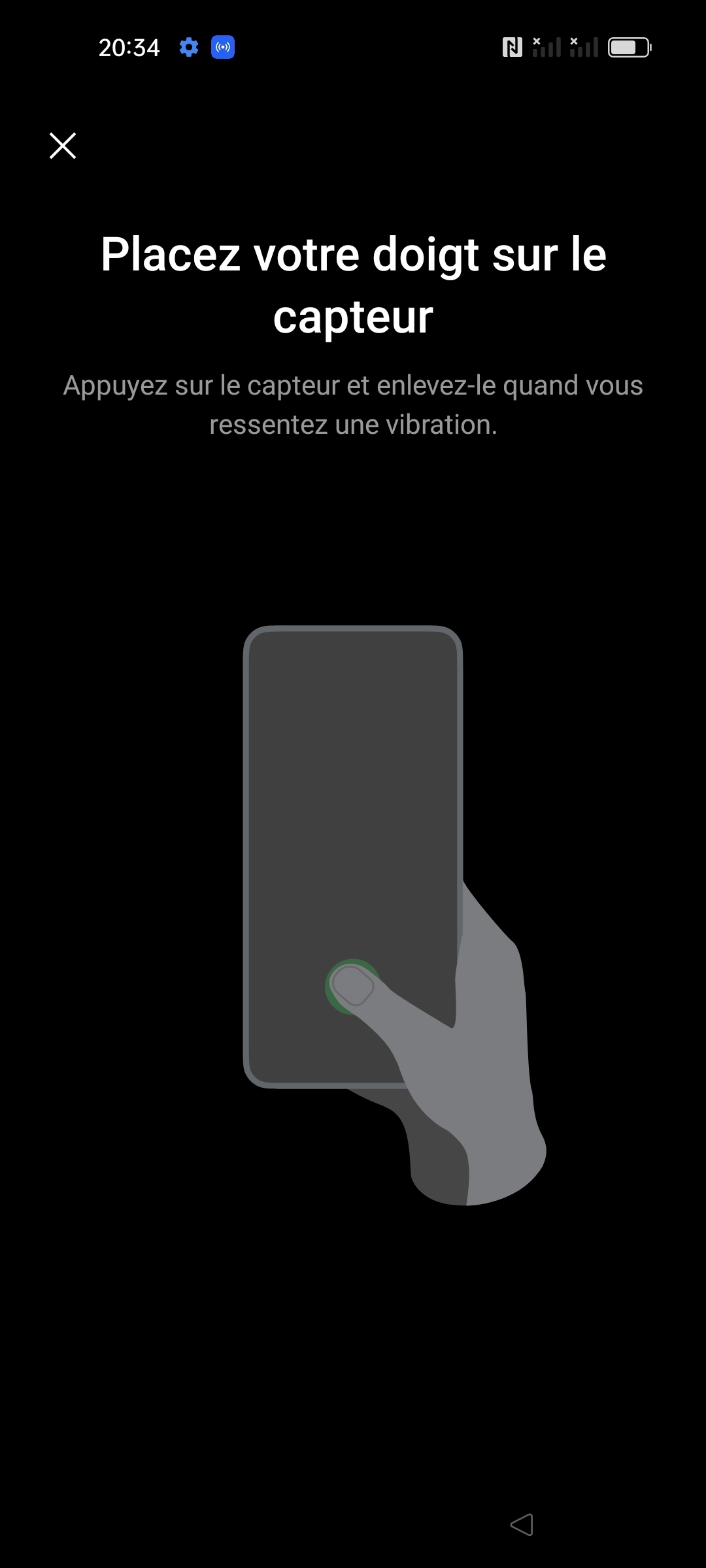 |
|
Poursuivez l'enregistrement, jusqu'à ce que l'empreinte sur l'écran soit verte. |
 |
|
Déplacez à nouveau votre doigt pour finaliser l'enregistrement de l'empreinte. |
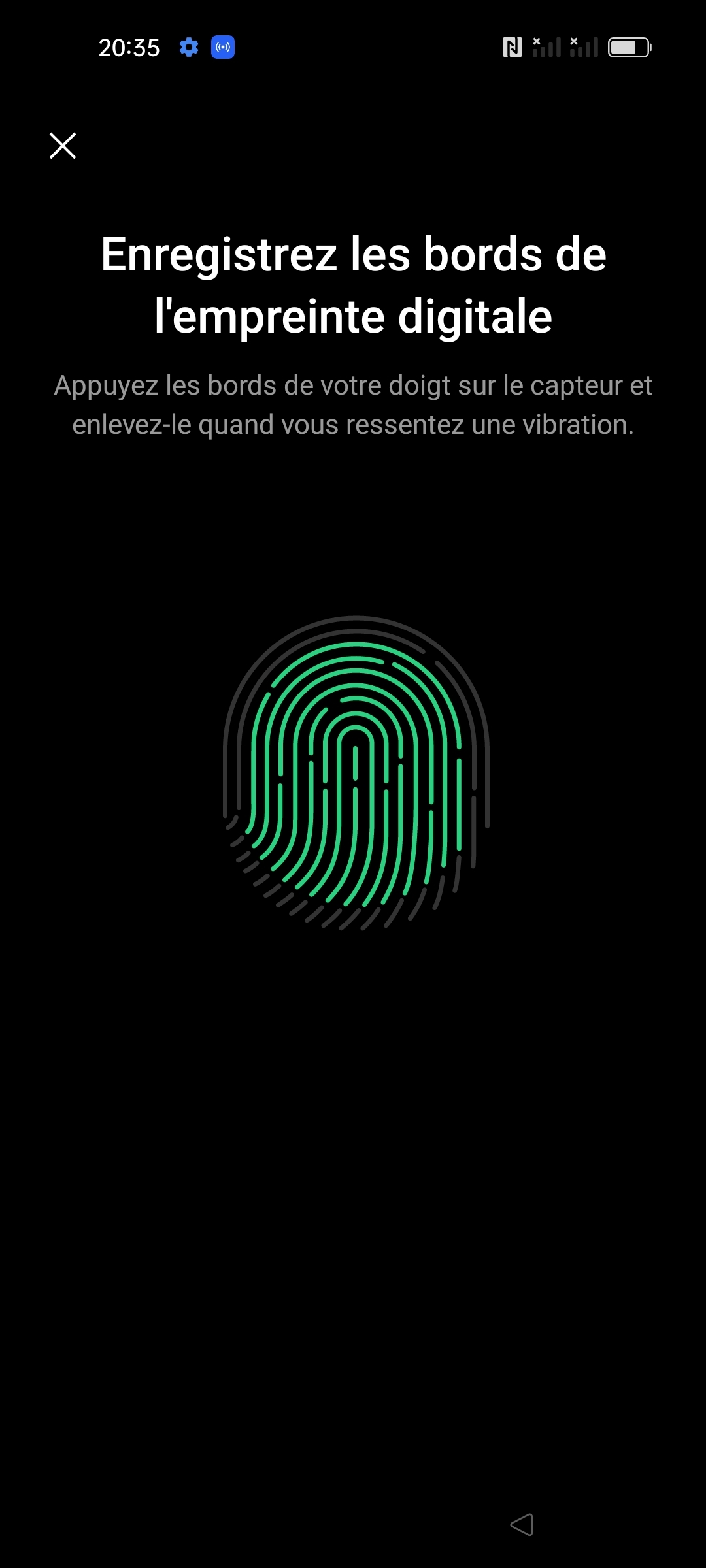 |
|
Validez avec Terminé. |
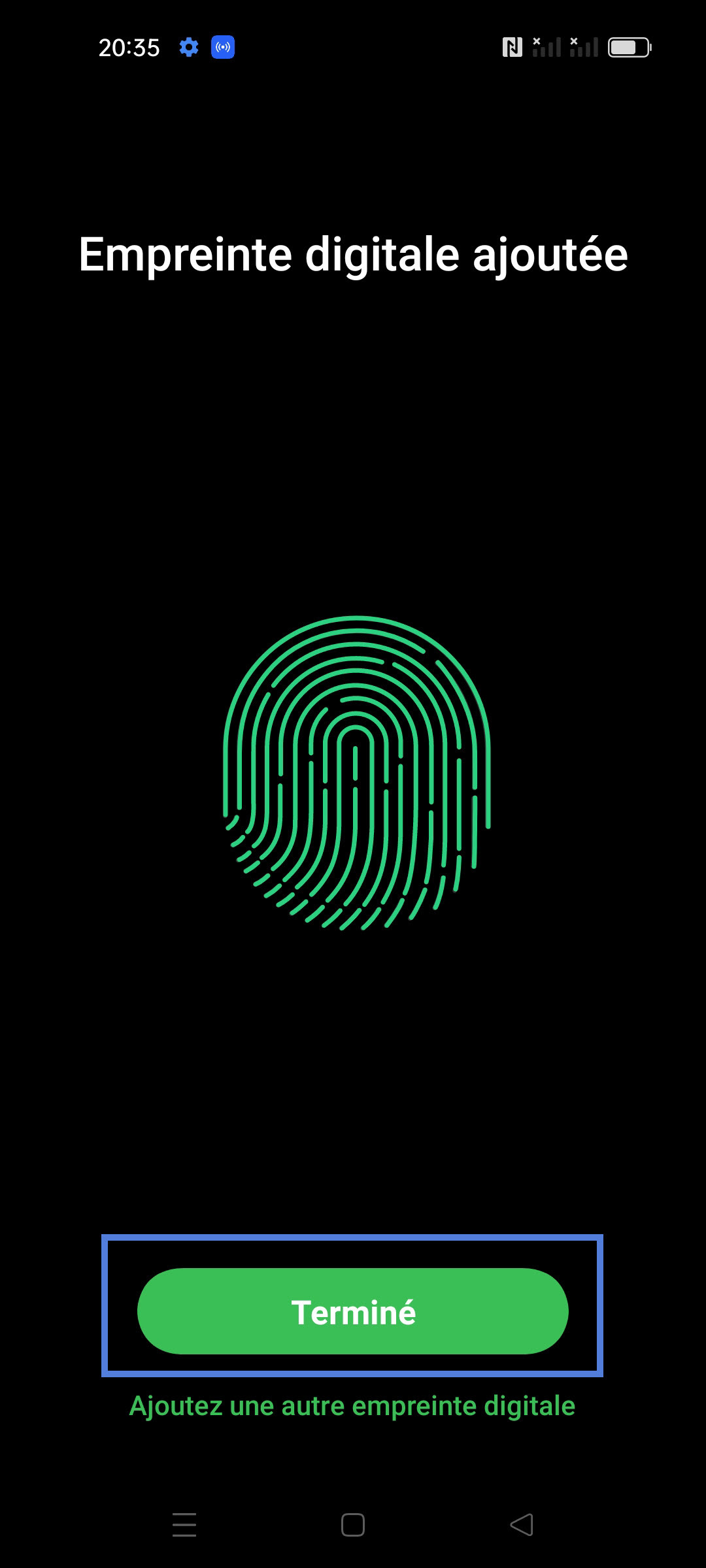 |
|
Recommandation d'ajout de l'enregistrement du visage. Dans notre exemple, nous avons décidé de sélectionner Annuler. |
 |
|
La nouvelle empreinte est ajoutée. |
 |
|
Sélectionnez Paramètres directement depuis la page d'accueil. si l'application Paramètres est absente de votre écran d'accueil, balayez l'écran vers le haut pour accéder aux Applications, puis sélectionnez Paramètres sur l'écran suivant. |
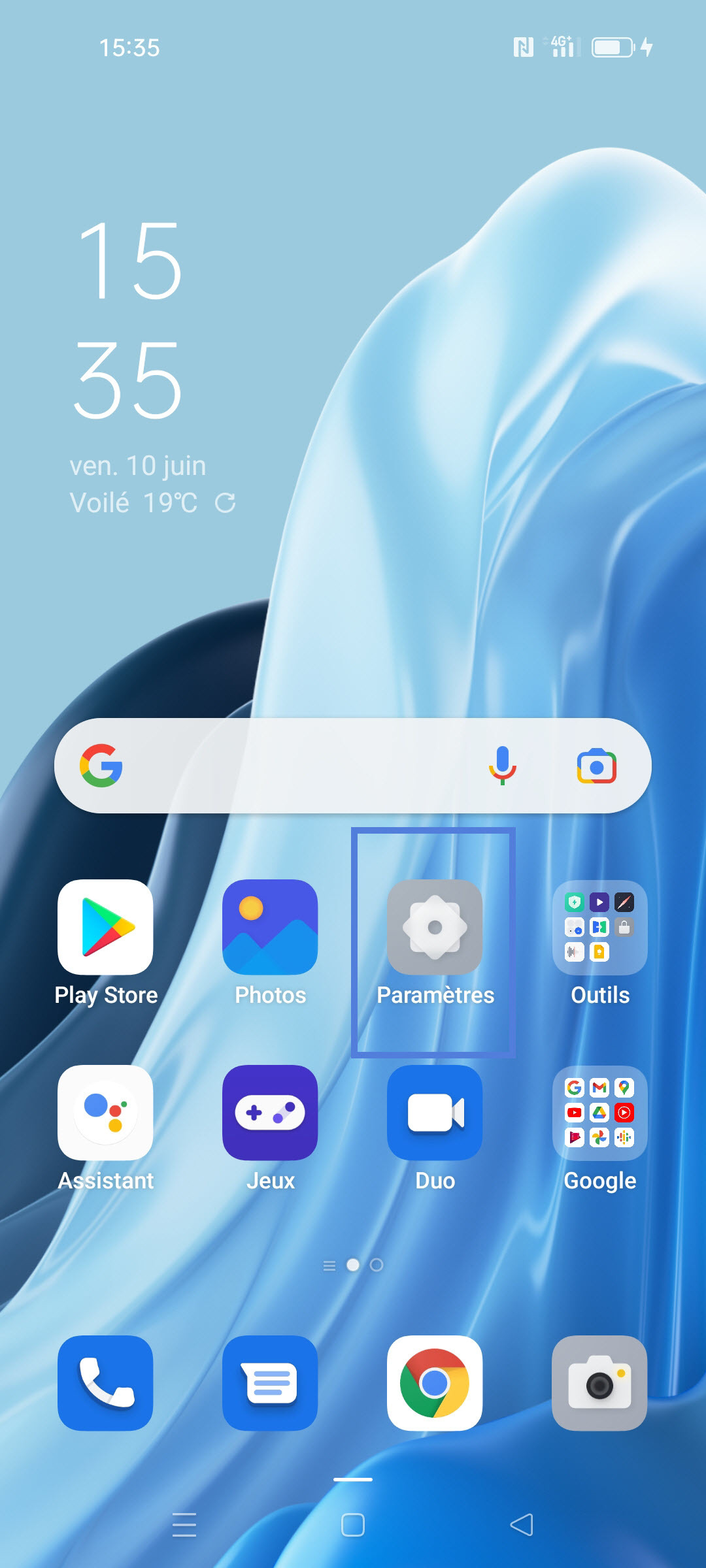 |
|
Choisissez Mot de passe et Sécurité. |
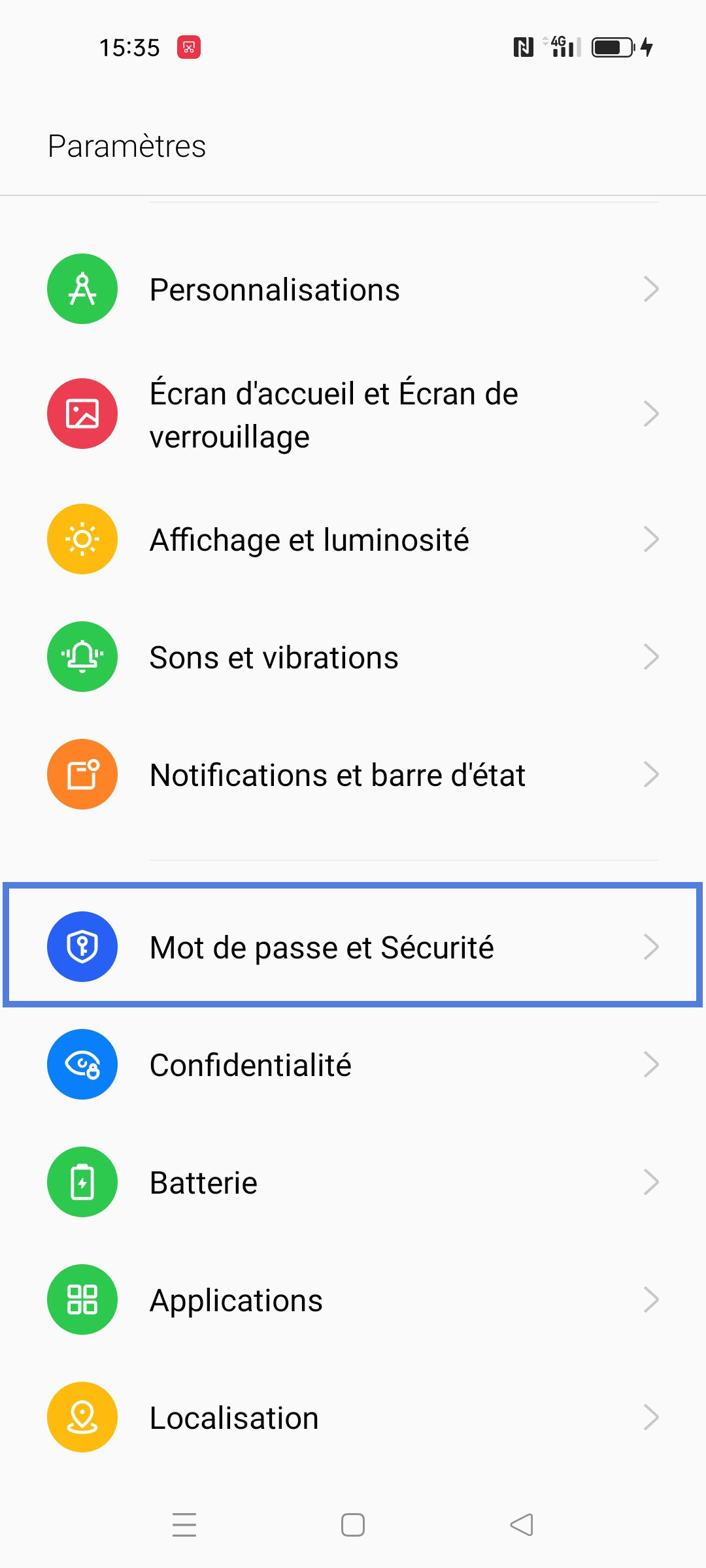 |
|
Sélectionnez Empreinte digitale. sur l'écran suivant, renseignez le type de Mot de passe que vous avez créé lors de l'activation du déverrouillage par empreinte digitale. |
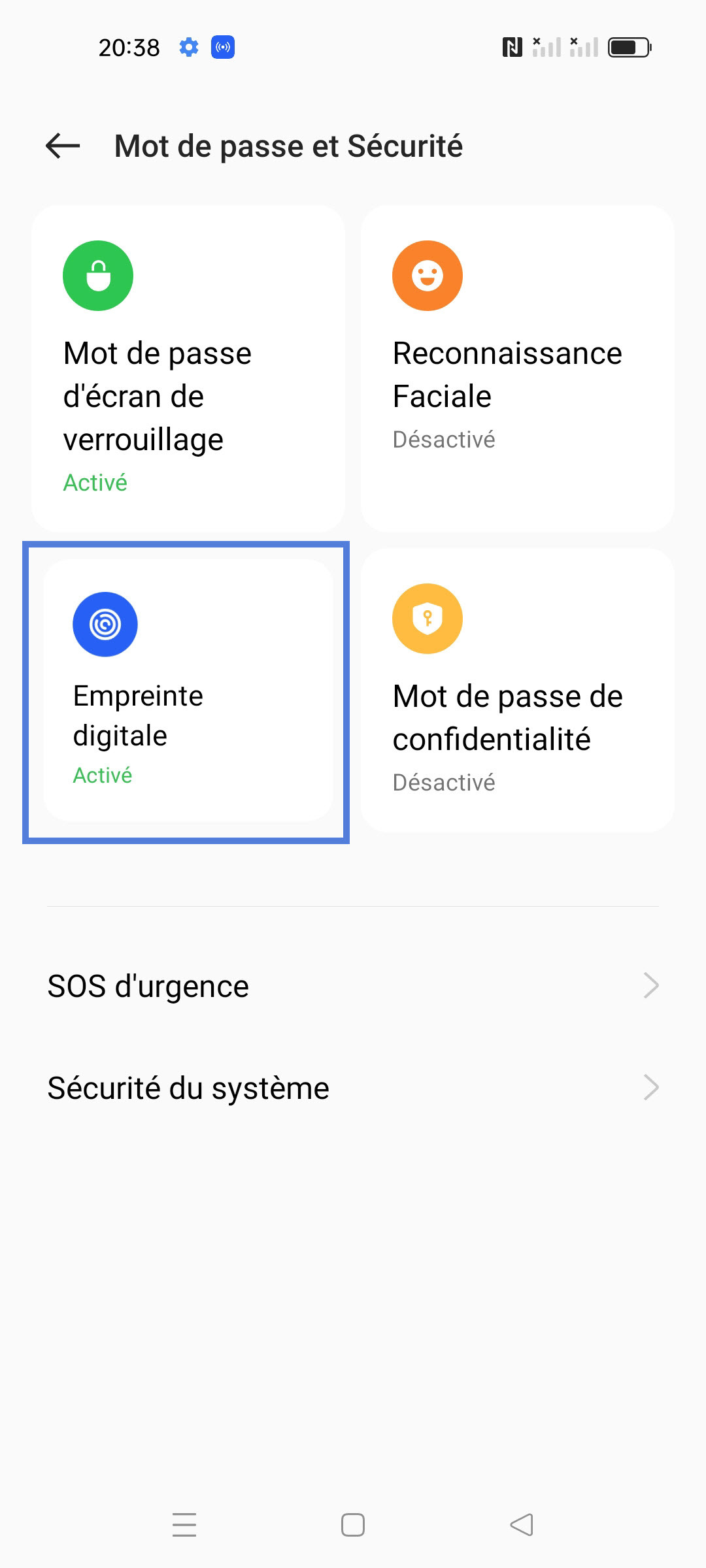 |
|
Allez sur Ajouter une empreinte digitale. |
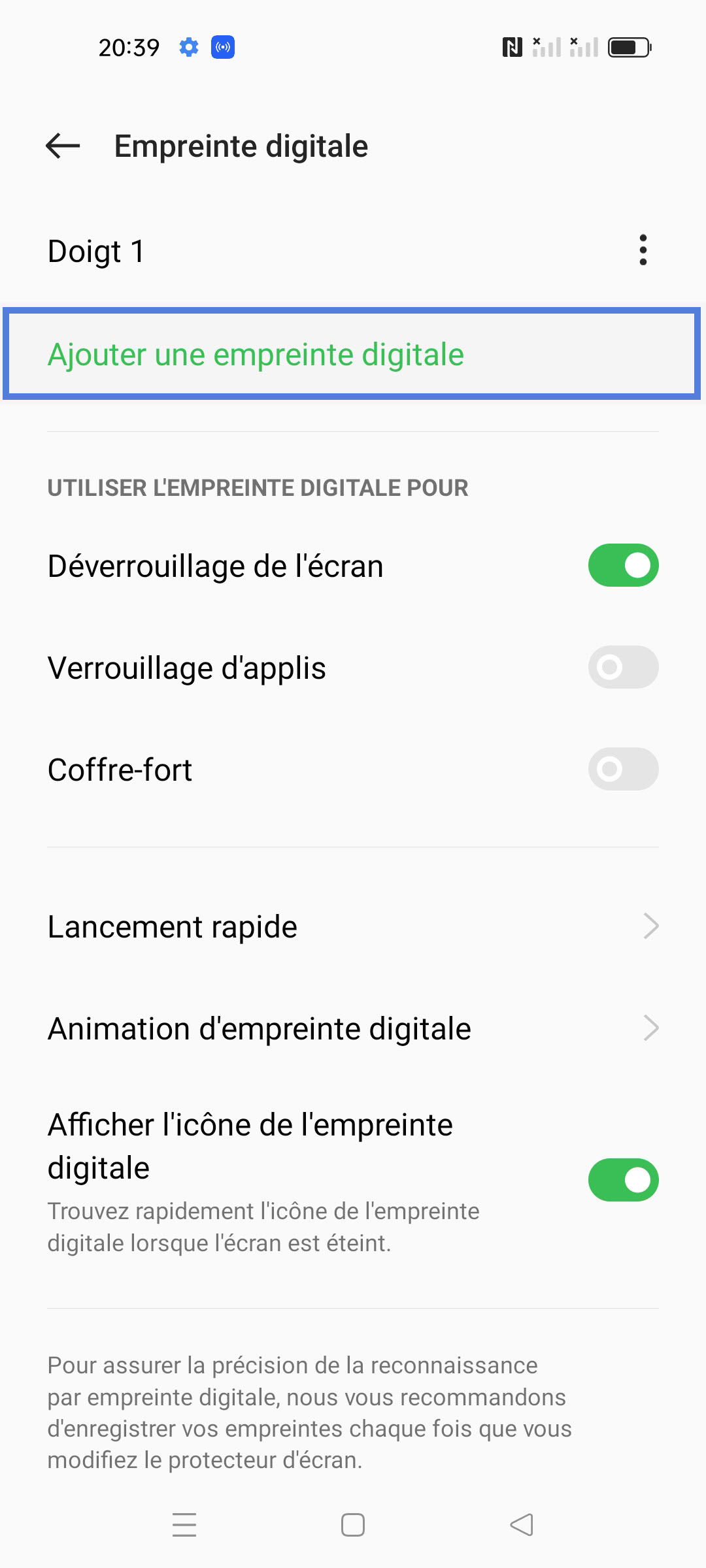 |
|
Consultez ces Conseils et terminez avec OK. |
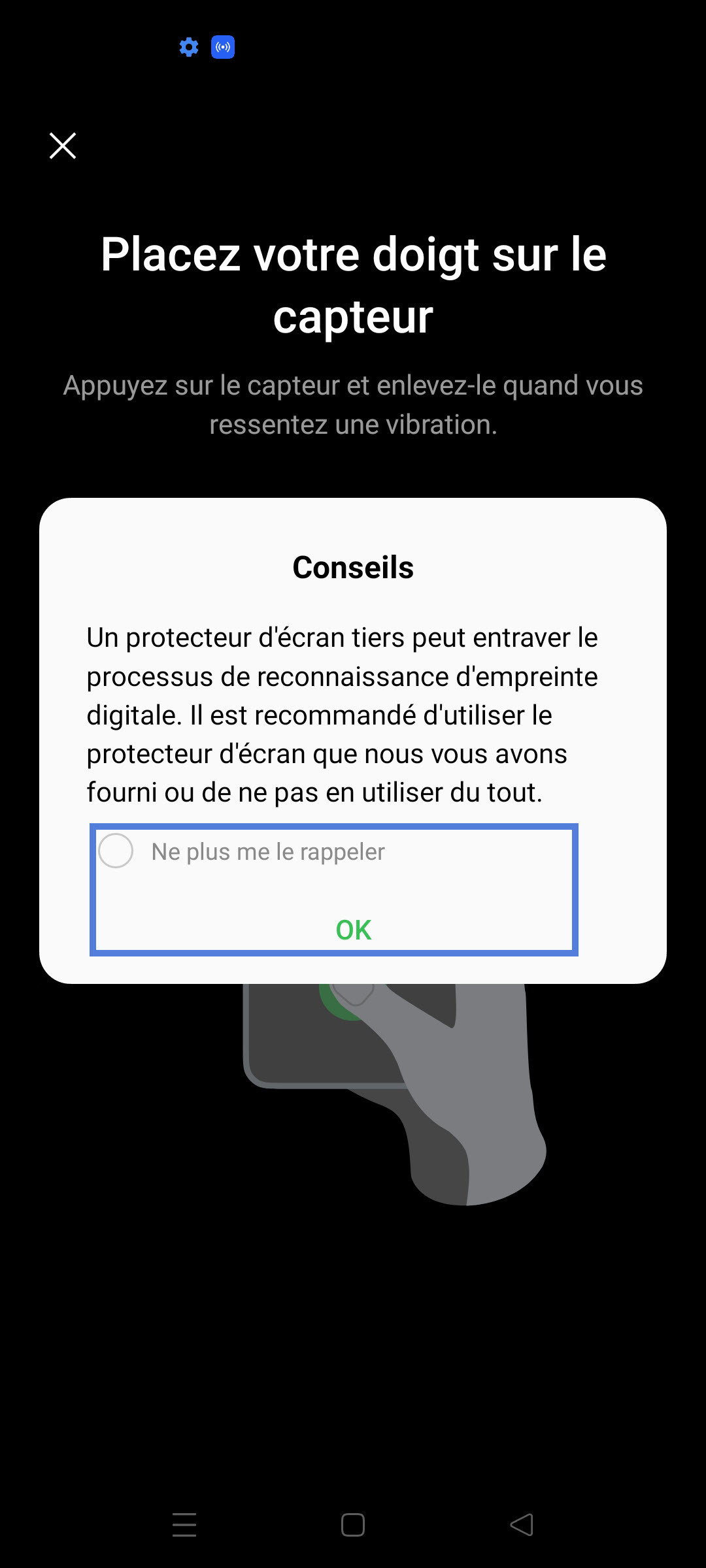 |
|
Placez votre doigt sur le capteur au bas de l'écran pour débuter l'enregistrement de l'empreinte. suivez les indications. |
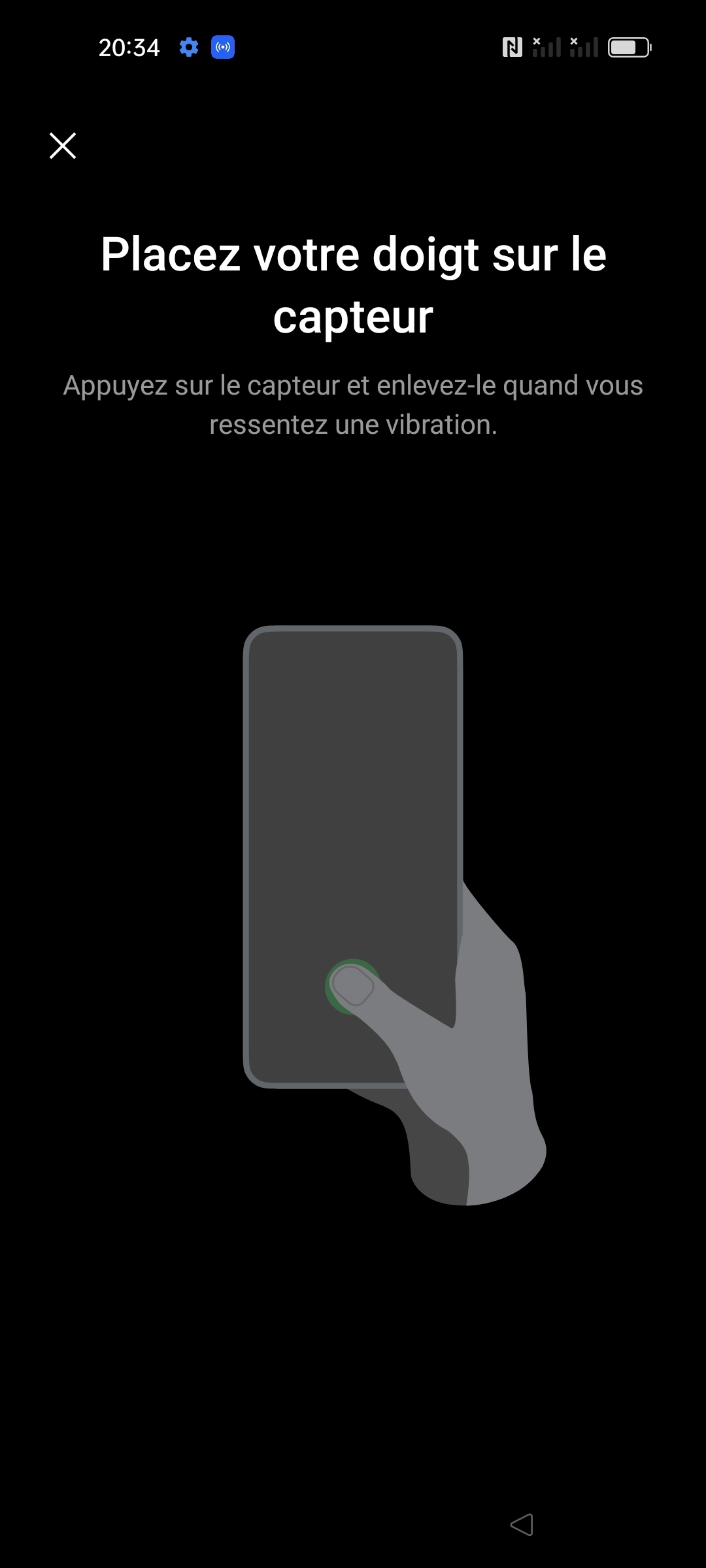 |
|
Poursuivez l'enregistrement, jusqu'à ce que l'empreinte sur l'écran soit verte. |
 |
|
Déplacez à nouveau votre doigt pour finaliser l'enregistrement de l'empreinte. |
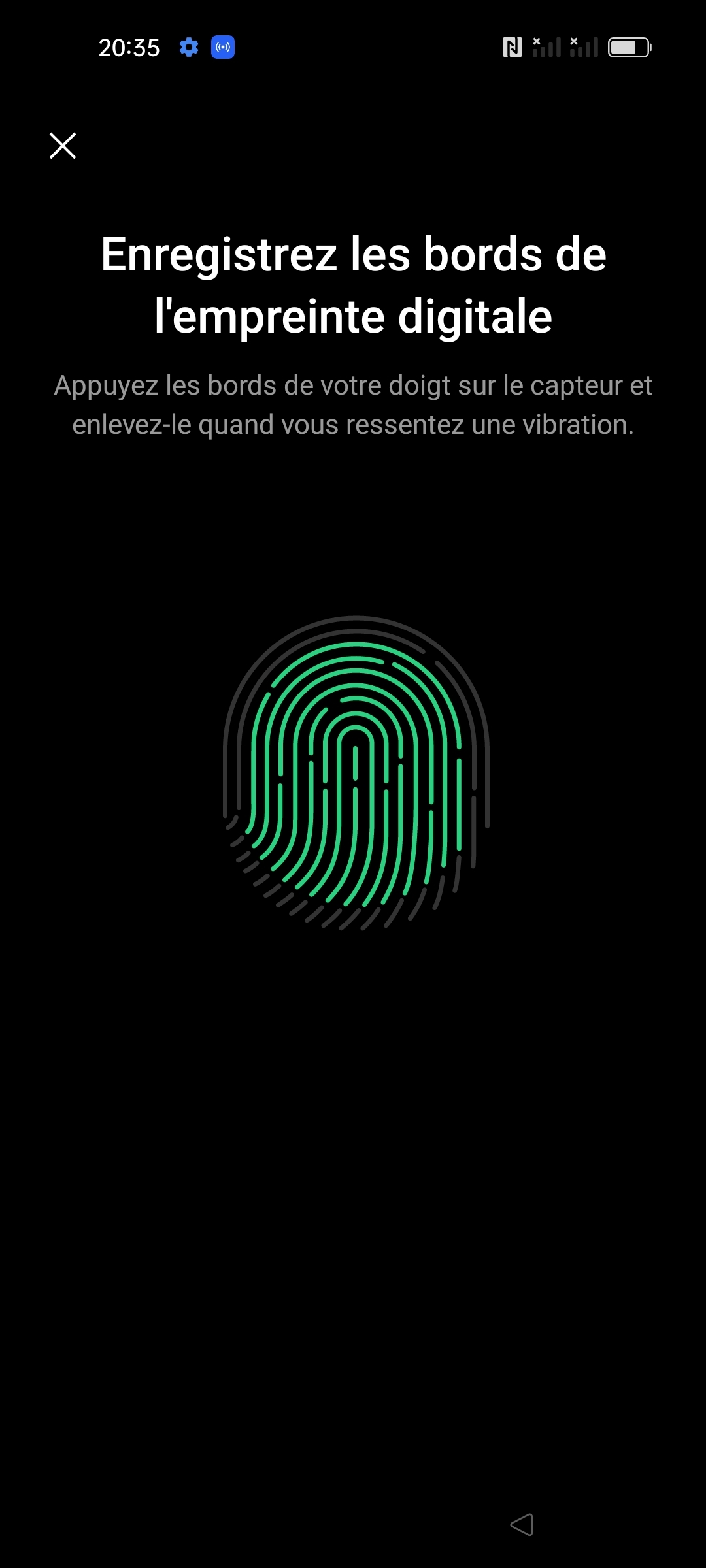 |
|
Validez avec Terminé. |
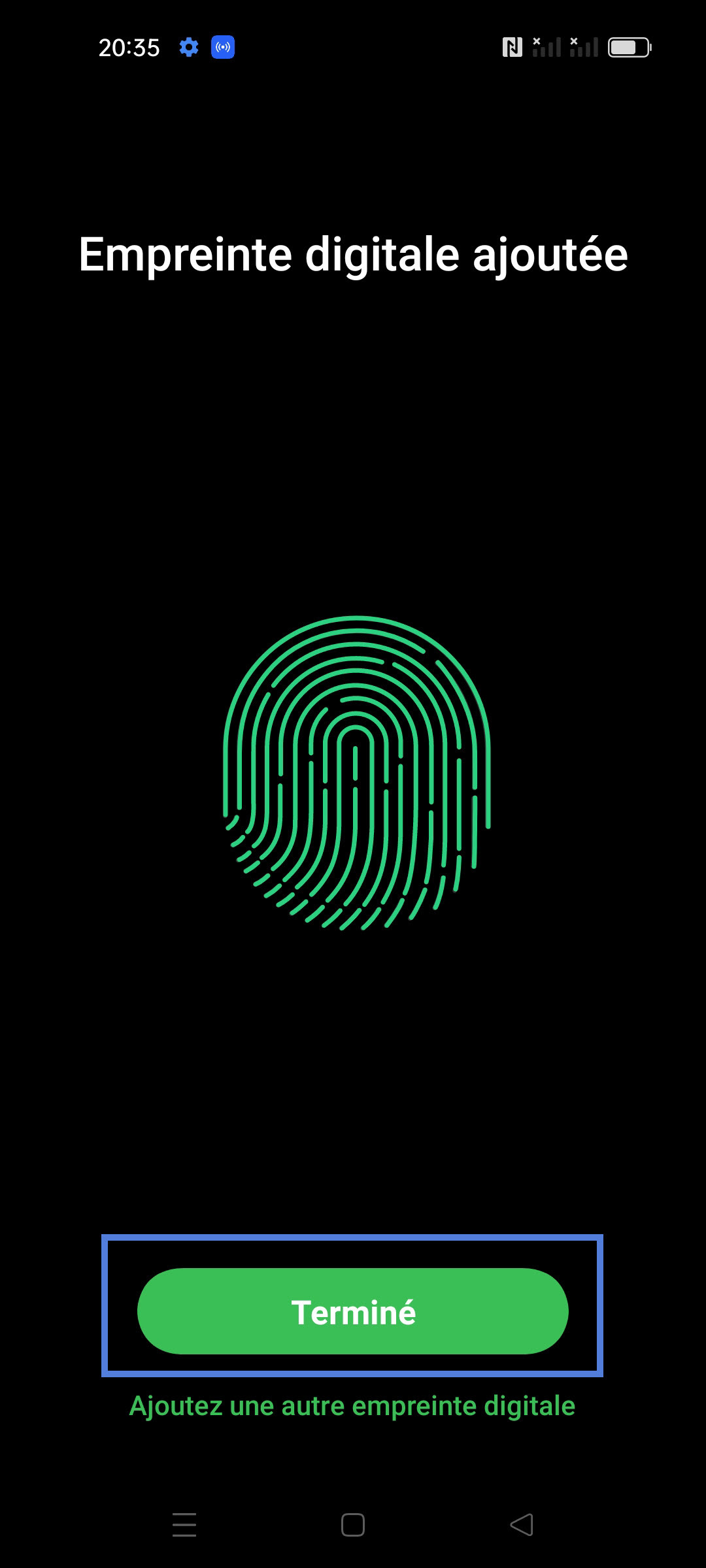 |
|
Recommandation d'ajout de l'enregistrement du visage. Dans notre exemple, nous avons décidé de sélectionner Annuler. |
 |
|
La nouvelle empreinte est ajoutée. |
 |
Avez-vous trouvé cet article utile ?
Votre avis est traité de façon anonyme, merci de ne pas communiquer de données personnelles (nom, mot de passe, coordonnées bancaires...)
Besoin de contacter le service client ou d'une aide supplémentaire ? Rendez-vous sur "Aide et contact"
Votre avis est traité de façon anonyme, merci de ne pas communiquer de données personnelles (nom, mot de passe, coordonnées bancaires...)
Besoin de contacter le service client ou d'une aide supplémentaire ? Rendez-vous sur "Aide et contact"