Sauvegarder et restaurer les données de votre mobile Windows Phone
Votre mobile contient vos informations personnelles que vous pouvez sauvegarder. Lorsque vous configurez votre Windows Phone avec votre compte Microsoft, vous pouvez activer le service de sauvegarde dans le cloud de manière à disposer d'une sauvegarde en cas de changement vers un nouveau Windows Phone. Le service de sauvegarde permet de sauvegarder les SMS/MMS, Photos et vidéos, comptes, applications, mots de passe de vos comptes et de nombreux paramètres. Découvrez les procédures de sauvegarde, sauvegarde automatique et la restauration sur un mobile Windows Phone.
Avant de commencer
Vous devez :
accéder au menu de sauvegardeDepuis l'écran d'accueil, affichez le menu des applications en balayant l'écran vers la gauche. |
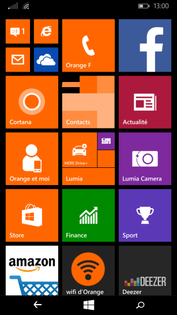 |
sélectionner Paramètres |
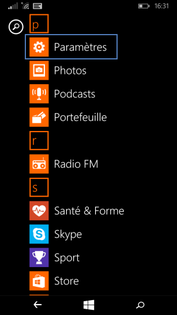 |
sélectionner le menu sauvegarde
|
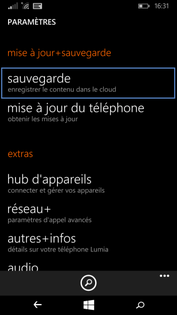 |
choisissez les éléments à sauvegarderCliquez sur la rubrique souhaitée pour activer la sauvegarde des éléments :
Voici les éléments sauvegardés pour chaque rubrique :
|
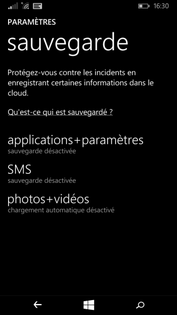 |
activer la sauvegarde des applications et paramètresPour activer la sauvegarde des applications et paramètres,
|
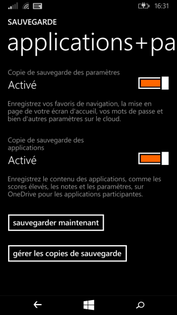 |
activer la sauvegarde des messagesPour l'activation de la sauvegarde des messages :
|
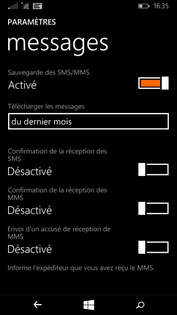 |
activer la sauvegarde des photos et vidéosPour la sauvegarde des photos et vidéos :
|
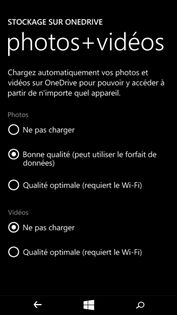 |
Réaliser la sauvegardeLa sauvegarde des différentes rubriques est activée. Cliquez sur applications+paramètres. |
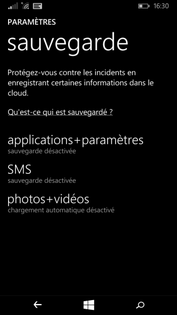 |
sauvegarder vos donnéesCliquez sur sauvegarder maintenant pour démarrer la sauvegarde. |
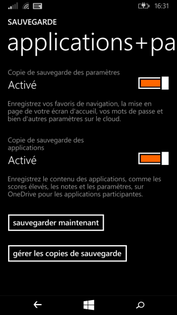 |
patienter pendant la sauvegardeLa sauvegarde est en cours, une barre de progression s'affiche. |
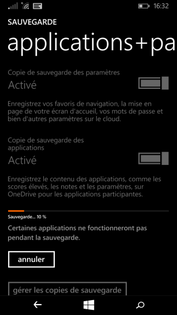 |
Enregistrement de la sauvegardeA la fin de la sauvegarde, une ligne d'information indique le temps écoulé depuis la dernière sauvegarde. Appuyez sur la touche Démarrer pour revenir à l'écran d'accueil. |
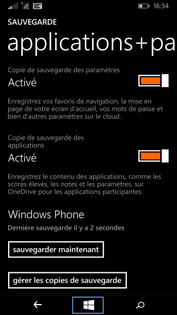 |
Avant de commencer
Vous devez activer la sauvegarde sur votre mobile.
vérifier la connexion au réseau wifiVérifiez que votre mobile est connecté à un réseau wifi. Lorsque le mobile est connecté, l'icône wifi apparaît en haut à gauche de l'écran. |
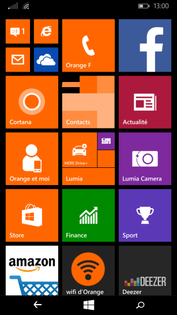 |
brancher le mobileBranchez le mobile à une source d'alimentation. |
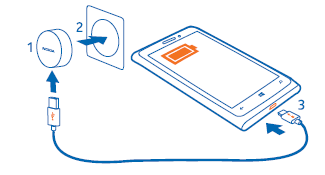 |
la sauvegarde du contenuLorsque le mobile est connecté à un réseau wifi et branché à une source d'alimentation, une nouvelle sauvegarde est effectuée automatiquement. |
 |
Avant de commencer
Vous devez être en possession d'un mobile sous Windows Phone 8/8.1 et avoir réalisé une sauvegarde avant l'opération de restauration.
utiliser un compte MicrosoftLors de l’authentification avec un compte Microsoft à la première activation ou lors de l’utilisation d’un service, la page de connexion s’affiche automatiquement. Cliquez sur se connecter. |
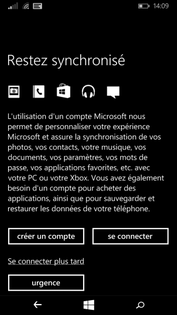 |
saisir ses identifiantsSaisissez l’adresse de messagerie et le mot de passe. |
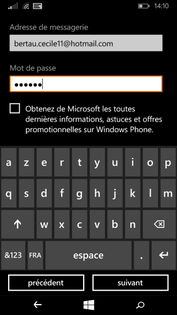 |
patienter lors de la connexion au compte |
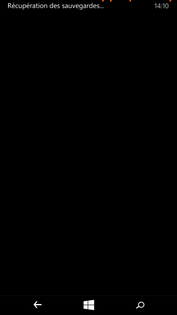 |
sélectionner la sauvegarde à restaurerAprès l'étape de connexion, le mobile récupère des informations et affiche automatiquement la sauvegarde la plus récente réalisée avec le compte Microsoft.
|
 |
patienter pendant la restauration |
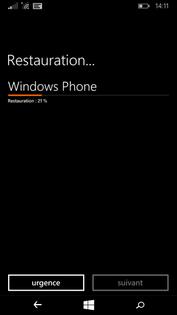 |
restauration terminéeLorsque la restauration est terminée (le mobile affiche Progression : 100%), cliquez sur suivant. |
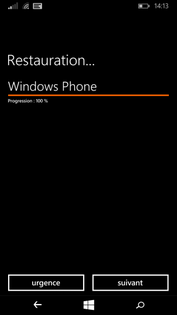 |
cliquer sur suivant |
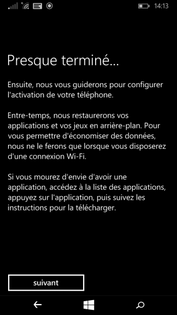 |
affichage de l'écran d'accueilLa restauration de vos données est terminée, la page d'accueil s'affiche à l'écran. |
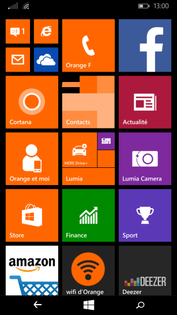 |
Avez-vous trouvé cet article utile ?
Votre avis est traité de façon anonyme, merci de ne pas communiquer de données personnelles (nom, mot de passe, coordonnées bancaires...)
Besoin de contacter le service client ou d'une aide supplémentaire ? Rendez-vous sur "Aide et contact"
Votre avis est traité de façon anonyme, merci de ne pas communiquer de données personnelles (nom, mot de passe, coordonnées bancaires...)
Besoin de contacter le service client ou d'une aide supplémentaire ? Rendez-vous sur "Aide et contact"