Comment configurer la messagerie vocale visuelle sur votre mobile Google Pixel ?
La Messagerie Vocale Visuelle (MVV) vous permet de visualiser sur votre mobile les messages vocaux laissés par vos correspondants. Voici la marche à suivre pour la configurer depuis votre mobile Google Pixel sous Android.
Accéder aux applicationsFaites glisser l'écran vers le haut. |
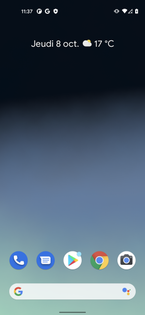 |
Sélectionner Messagerie Vocale Visuelle |
|
Autoriser la gestion des appels |
 |
Autoriser l'accès aux contenus multimédias |
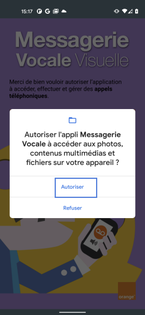 |
Autoriser l'accès aux SMS |
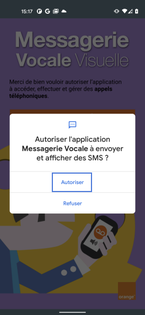 |
Prendre connaissance des conditions générales d'utilisation
|
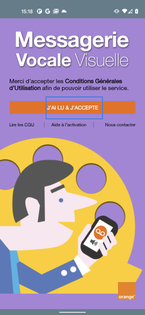 |
Cliquer sur ACCEPTER |
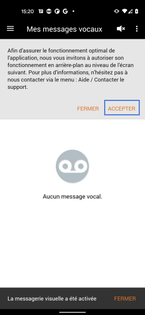 |
Faire Refuser |
 |
Sélectionner Fermer
|
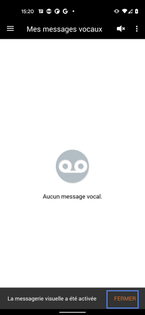 |
Accéder aux applicationsFaites glisser l'écran vers le haut. |
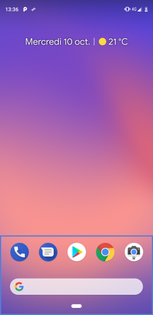 |
Sélectionner Messagerie Vocale Visuelle |
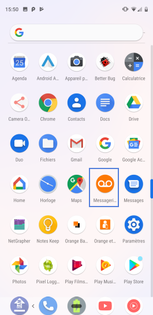 |
Autoriser la gestion des appels |
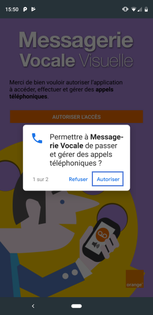 |
Autoriser l'accès aux SMS |
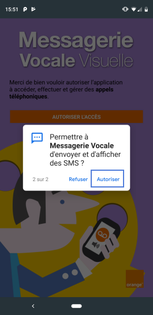 |
Prendre connaissance des conditions générales d'utilisation
|
 |
Sélectionner Fermer
|
 |
Cliquer sur ACCEPTER |
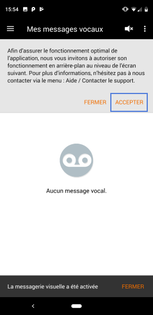 |
Faire Refuser |
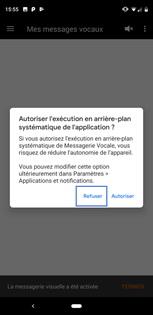 |
Sélectionner Fermer
|
 |
Accéder aux applicationsFaites glisser l'écran vers le haut |
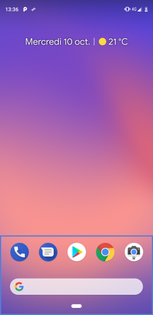 |
Sélectionner Messagerie vocale |
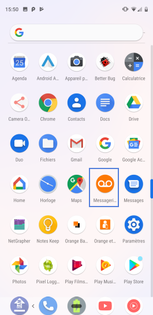 |
Autoriser la gestion des appels |
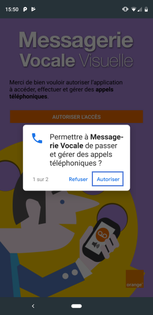 |
Autoriser l'accès aux SMS |
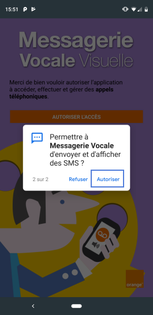 |
Prendre connaissance des conditions générales d'utilisationSélectionnez J'ai lu & j'accepte. Patientez quelques instant pendant l'activation du service |
 |
Sélectionner Fermer
|
 |
Cliquer sur Accepter |
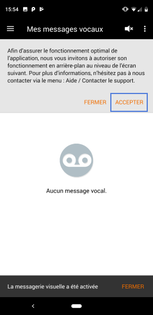 |
Faire Refuser |
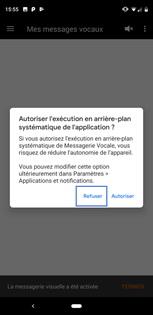 |
Sélectionner FermerLa Messagerie Vocale visuelle est configurée. Sélectionnez Fermer. |
 |
Avez-vous trouvé cet article utile ?
Votre avis est traité de façon anonyme, merci de ne pas communiquer de données personnelles (nom, mot de passe, coordonnées bancaires...)
Besoin de contacter le service client ou d'une aide supplémentaire ? Rendez-vous sur "Aide et contact"
Votre avis est traité de façon anonyme, merci de ne pas communiquer de données personnelles (nom, mot de passe, coordonnées bancaires...)
Besoin de contacter le service client ou d'une aide supplémentaire ? Rendez-vous sur "Aide et contact"