Comment configurer la messagerie vocale visuelle MVV sur votre mobile Oppo sous Android 8 ?
Votre mobile Oppo sous Android 8 est compatible avec l'option Messagerie Vocale Visuelle. Cette dernière vous offre la possibilité de voir avant d'écouter les messages vocaux que vos correspondants vous ont laissé. Vous pouvez ainsi les consulter dans l'ordre de votre choix, contrairement à une consultation classique de la messagerie vocale, qui vous impose l'ordre d'écoute. Voici la marche à suivre pour la mettre en place.
Avant de commencer
Lors de la première utilisation ou suite à une réinitialisation complète du mobile il vous faudra initialiser la messagerie vocale visuelle avant son utilisation.
Sélectionner Play Store |
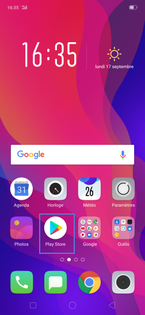 |
Rechercher l'application
|
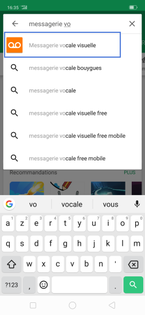 |
Installer l'application |
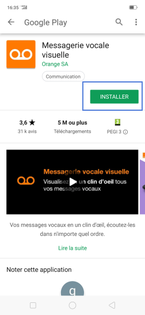 |
Ouvrir l'application |
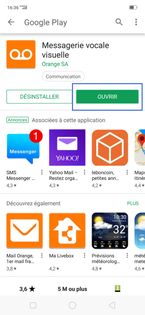 |
Accepter la demande d'accès à vos contactsFaites Autoriser. |
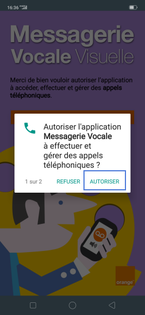 |
Accepter la demande de l'application à envoyer et consulter des SMSFaites Autoriser. |
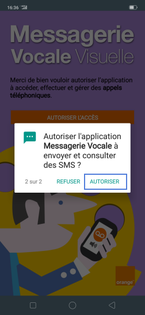 |
Appuyer sur le bouton J'ai lu et j'accepte |
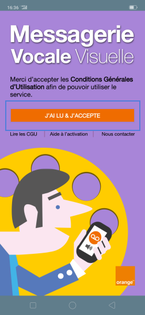 |
Appuyer sur Envoyer |
 |
Refaire la même manipulationCliquez sur la touche Envoyer. |
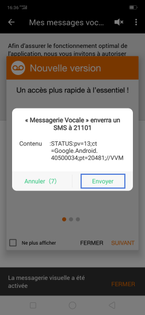 |
Passer le tutoriel
|
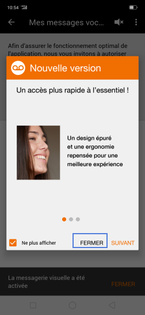 |
Passer la demande d’arrière-planCliquez sur Accepter. |
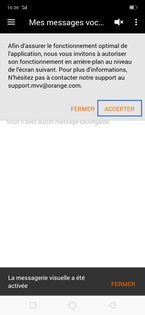 |
Autoriser la demande de mise en arrière-plan de l'application |
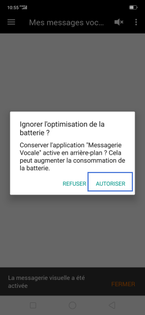 |
Votre Messagerie vocale visuelle d'Orange est activéeCliquez sur la touche Fermer pour terminer l'installation. |
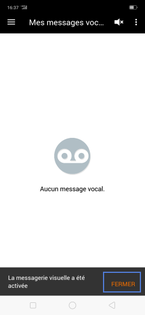 |
Avez-vous trouvé cet article utile ?
Votre avis est traité de façon anonyme, merci de ne pas communiquer de données personnelles (nom, mot de passe, coordonnées bancaires...)
Besoin de contacter le service client ou d'une aide supplémentaire ? Rendez-vous sur "Aide et contact"
Votre avis est traité de façon anonyme, merci de ne pas communiquer de données personnelles (nom, mot de passe, coordonnées bancaires...)
Besoin de contacter le service client ou d'une aide supplémentaire ? Rendez-vous sur "Aide et contact"