Comment configurer la messagerie vocale visuelle (MVV) sur votre mobile Crosscall sous Android 11 ?
La messagerie vocale visuelle (MVV) vous permet de consulter sur votre mobile les messages vocaux laissés par vos correspondants indépendamment de leur ordre d'arrivée. Voici la marche à suivre pour la configurer depuis votre mobile Crosscall sous Android 11.
Avant de commencer
Lors de la toute première utilisation ou suite à une réinitialisation du terminal, il vous faudra configurer la messagerie vocale visuelle.
Faîtes glisser l'écran vers le haut pour accéder aux applications. |
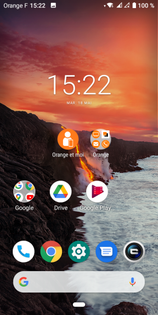 |
Sélectionnez l'application Messagerie Vocale. |
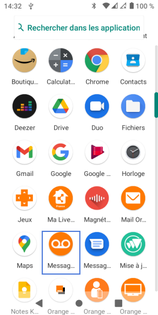
|
Autorisez l'appli Messagerie Vocale à passer et gérer des appels téléphoniques. |
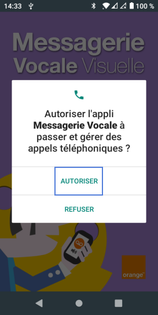 |
Autorisez l'appli Messagerie Vocale à accéder aux photos et contenus multimédias de l'appareil. |
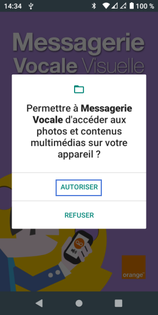 |
Autorisez l'application Messagerie Vocale à envoyer et afficher des SMS. |
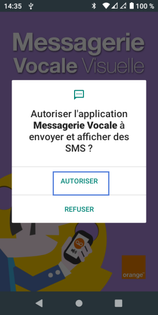 |
Appuyez sur J'ai lu & j'accepte avoir pris connaissance des conditions générales d'utilisation. |
 |
Acceptez les cookies. |
 |
Sélectionnez Accepter. |
 |
Sélectionnez Autoriser. |
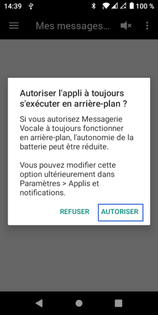 |
L'application messagerie vocale est configurée. |
 |
Avez-vous trouvé cet article utile ?
Votre avis est traité de façon anonyme, merci de ne pas communiquer de données personnelles (nom, mot de passe, coordonnées bancaires...)
Besoin de contacter le service client ou d'une aide supplémentaire ? Rendez-vous sur "Aide et contact"
Votre avis est traité de façon anonyme, merci de ne pas communiquer de données personnelles (nom, mot de passe, coordonnées bancaires...)
Besoin de contacter le service client ou d'une aide supplémentaire ? Rendez-vous sur "Aide et contact"