HTC Vive : mise en service du casque
Avant de pouvoir profiter de votre casque HTC Vive, vous devez définir certains paramètres, procéder à des connexions et y télécharger des applications sur votre ordinateurs. Voici la marche à suivre.
Avant de commencer
Pour utiliser pleinement l'utilisation de votre casque HTC Vive, vous devez définir les limites virtuelles de votre espace de jeu. Pour cela assurez-vous d'avoir un espace suffisant (minimum 2m x 1,5m).
Choisir l'espace de jeuTrouvez un espace que vous désignerez comme l'espace de jeu. |
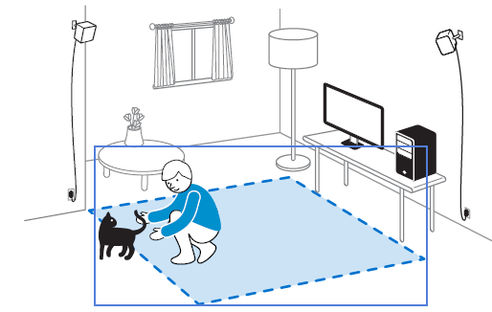 |
Placer l'ordinateur proche de l'espace de jeuMettez votre ordinateur à coté de votre espace de jeu. pour rappel, le câble sur casque s'étend jusqu'à 5 m. |
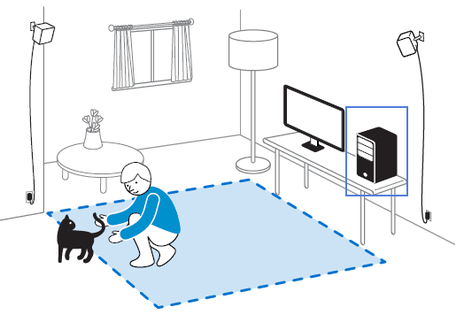 |
Brancher électriquement les stations de bases
|
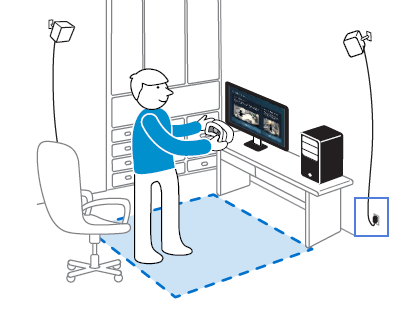 |
Installer les logiciels Vive et Steam VR
|
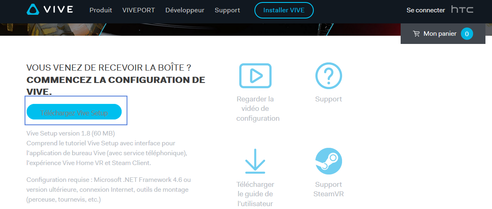 |
Définir votre manière de jouerDeux choix s'offre à vous :
|
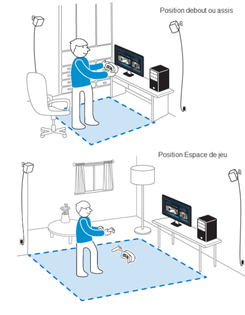 |
Vérifier votre configurationUne fois le processus de configuration de l'application VIVE terminé, vous pouvez mettre le casque et prendre les contrôleurs pour commencer à explorer les possibilités de la VR. |
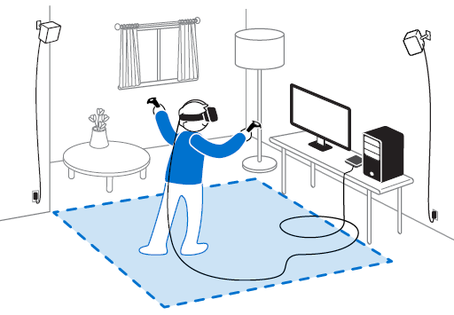 |
Avant de commencer
Avant d'effectuer la mise en service du casque, vous devez vous assurer que vous avez la bonne configuration système.
Démarrer l'installation de l'application Vive SetupA partir de la page Installer Vive, cliquez sur le bouton Télécharger Vive Setup. |
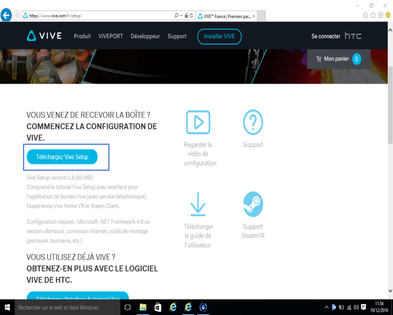 |
Exécuter le programme |
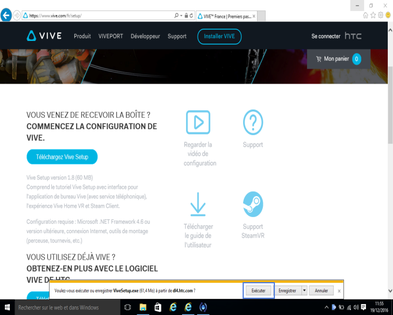 |
Patienter pendant le téléchargement |
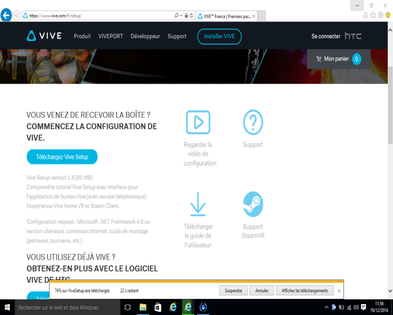 |
Changer la langue du logicielA l'ouverture de l'application, choisissez la langue. |
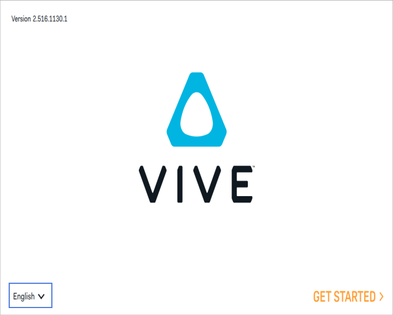 |
Sélectionner votre langue parmi la liste |
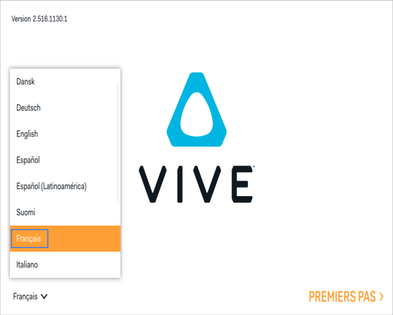 |
Débuter l'installationCliquez sur Premiers Pas. |
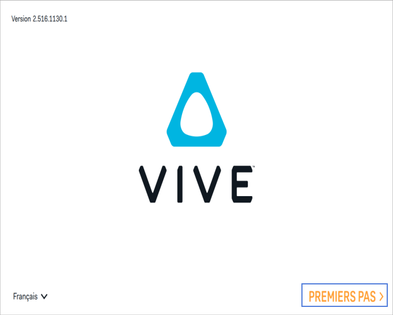 |
Prendre connaissance des Conditions d’utilisation et de la Politique de vie privéeCliquez sur le bouton Plus. |
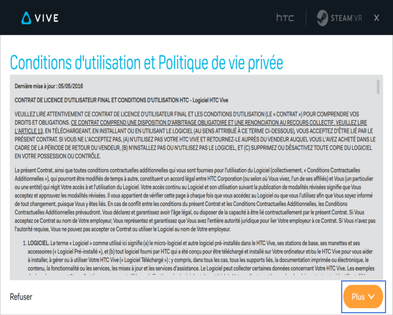 |
Accepter les Conditions d'utilisationFaites Accepter. |
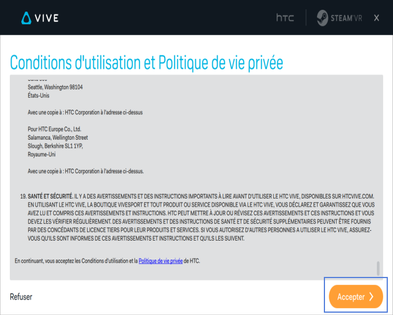 |
Faire Suivant |
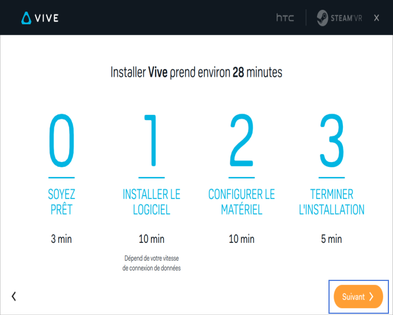 |
Apprendre les bases
|
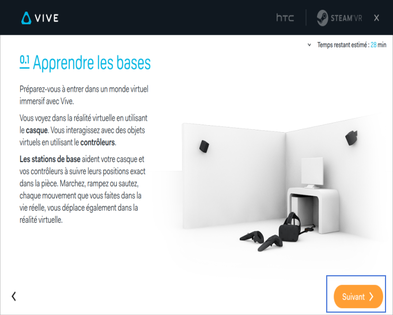 |
Cliquer sur Suivant |
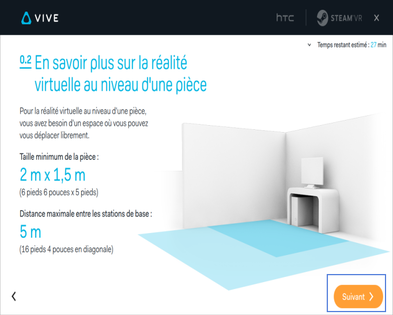 |
Préparer pour l'installation
|
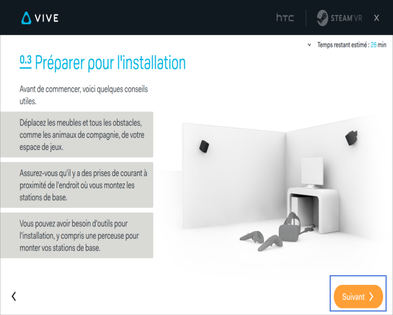 |
Commencer l'installation le logicielFaites Installer. |
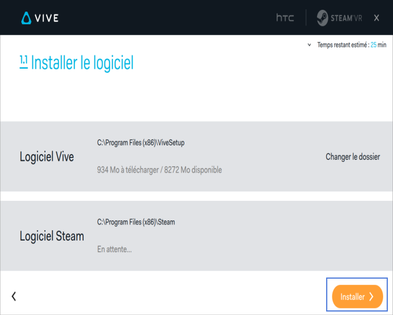 |
Patienter pendant l'installation |
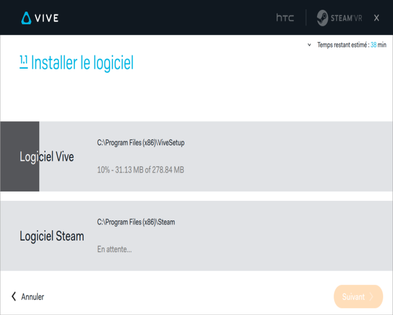 |
Création d'un compte HTCPendant le téléchargement, votre PC va vous demander de vous créer un compte HTC. Trois choix s'offre à vous :
Dans notre exemple, choisissez Google. |
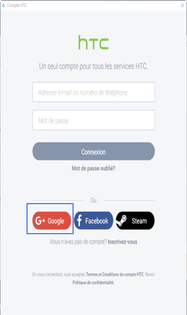 |
Saisir votre adresse mail
|
 |
Saisir votre mot de passe
|
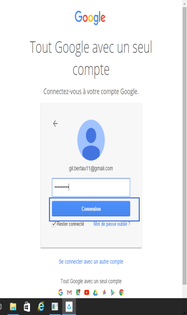 |
Autoriser les requêtes demandées par HTC Services |
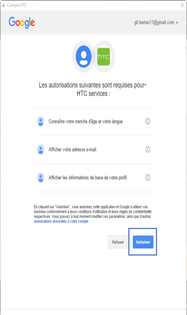 |
Accepter la confirmation de votre compte HTC
|
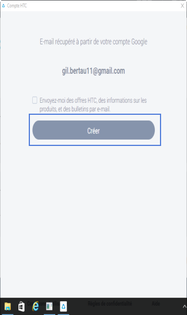 |
Patienter pendant le téléchargement |
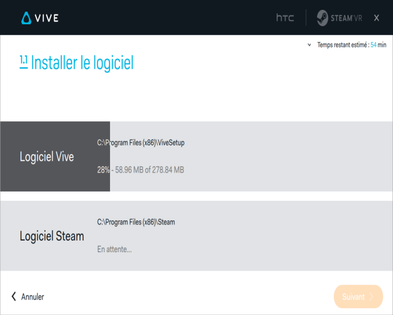 |
Créer un compte Steam VRCliquez sur le bouton Créer un nouveau compte. |
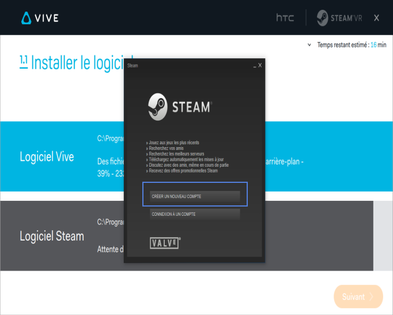 |
Lire et accepter l'accord de souscription SteamFaites Je suis d'accord. |
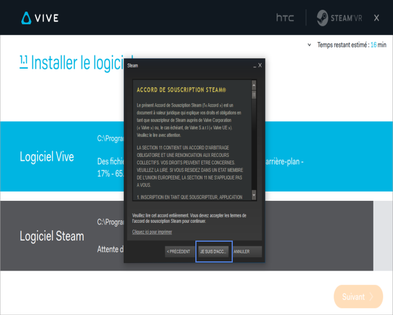 |
Définir un compte Steam
|
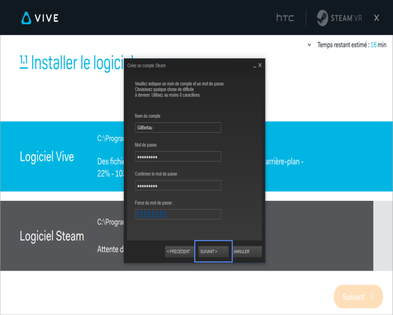 |
Choisir un autre nom si le votre est déjà utilisé, parmi la liste |
 |
Saisir votre adresse mail
|
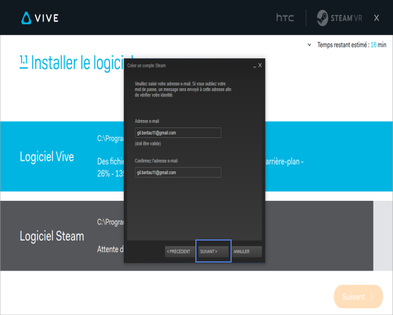 |
Attendre la fin du traitement |
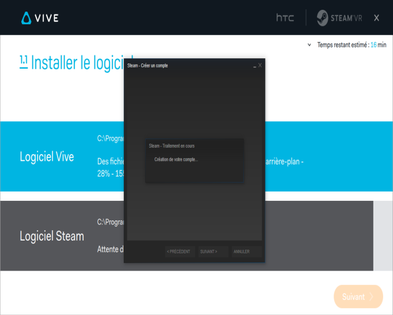 |
Lire les informations de votre compte Steam
nous vous conseillons d'imprimer cette page en cliquant sur le bouton d'impression et de la sauvegarder. |
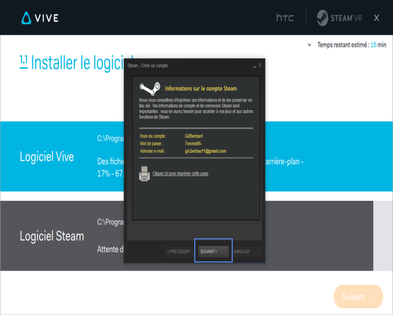 |
Prendre connaissance de l'installation du logiciel Steam dans la barre des tachesCliquez sur le bouton Terminer. |
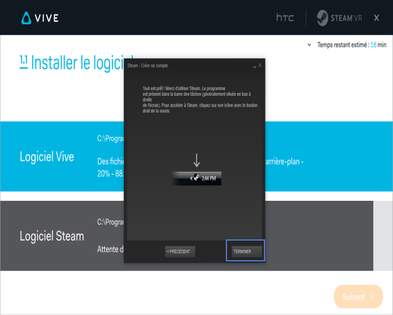 |
Laisser le logiciel Steam s'installer |
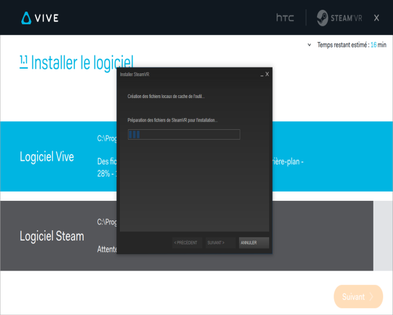 |
Cliquer sur Suivant |
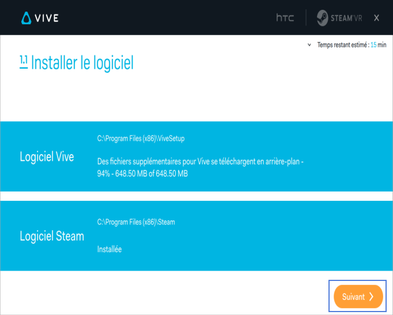 |
Trouver les composants de vos stations de baseFaites Suivant. |
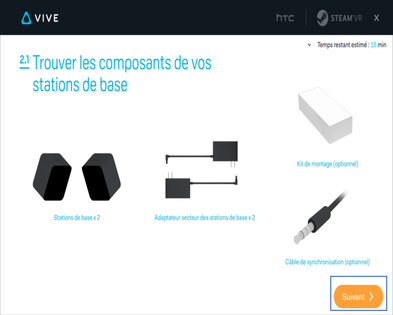 |
Découvrir les stations de base
|
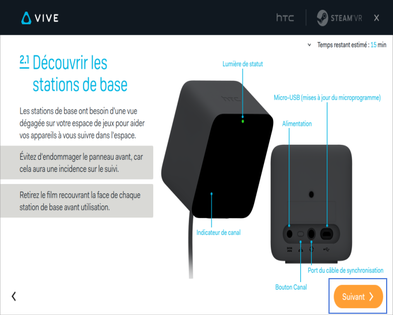 |
Planifier votre emplacement
|
 |
Monter vos stations de base
|
 |
Allumer les stations de base
|
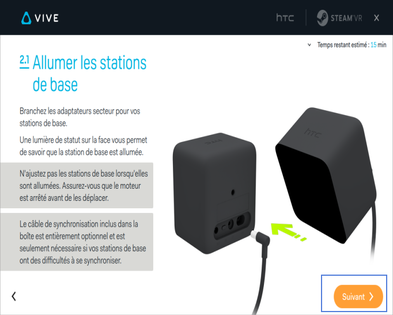 |
Vérifier les canaux
|
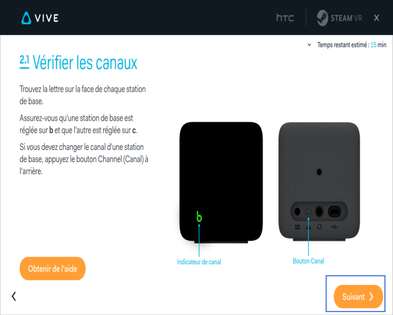 |
Vérifier les lumières de statut
|
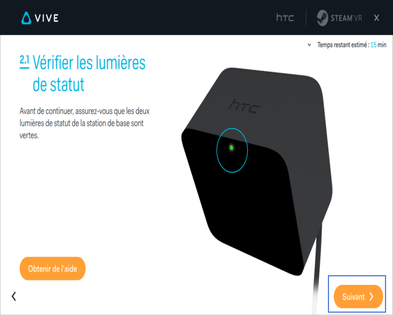 |
Trouver les composants de votre casque
|
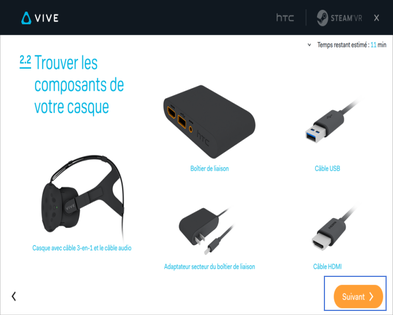 |
Découvrir le casque
|
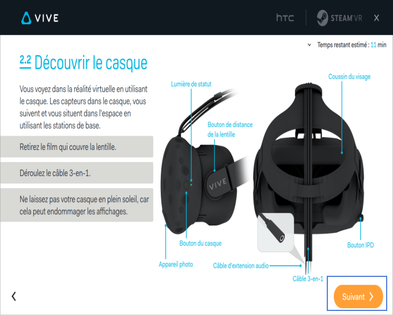 |
Découvrir le boitier de liaison
|
 |
Connecter le boitier de liaison à votre PC
|
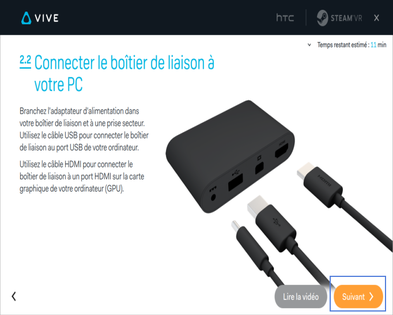 |
Connecter le boiter de liaison à votre PC
|
 |
Connecter le casque au boitier de liaisonSuivez les explications affichées sur la page. |
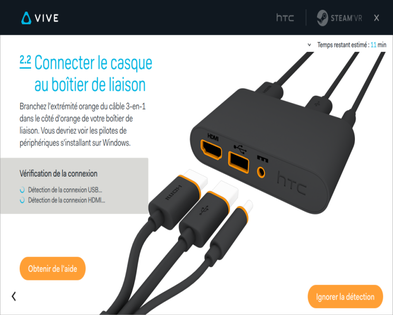 |
Trouver les composants de votre contrôleurFaites Suivant. |
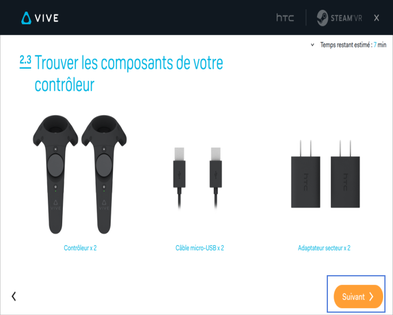 |
Découvrir les contrôleurs
|
 |
Allumer les contrôleurs
|
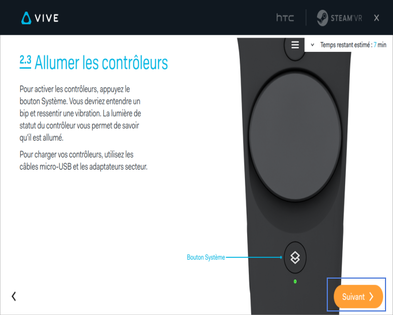 |
Lancer l'application Steam VRCliquez sur le bouton Lancer Steam VR pour commencer à entrer dans le monde virtuel. |
 |
Avant de commencer
Par défaut, votre casque est équipé du câble 3-en-1 vous permettant de connecter ce dernier avec le boitier de liaison. C'est ce boitier de liaison qui fera le lien entre votre casque et votre ordinateur. Voici la marche à suivre.
Connecter le boitier de liaison à votre ordinateurPour pouvoir connecter votre casque à votre ordinateur, vous devez connecter le boitier de liaison comme suit :
|
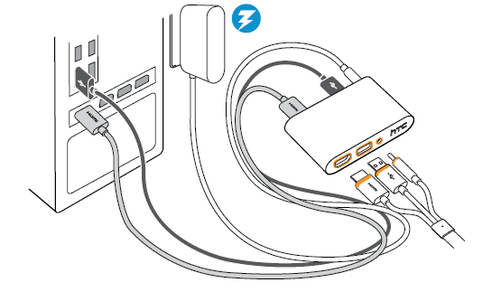 |
Penser à fixer le boitier de liaisonUne fois les connexions faites, pensez à installer le boitier de liaison dans une position permanente. Pour ce faire, vous pouvez le fixer grâce à la surface adhésive se trouvant sur la partie inférieur du boitier. Fixer le boitier sur la zone où vous souhaitez l'installer. |
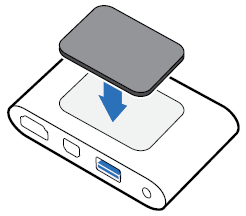 |
Associer les contrôleurs avec le casqueLorsque les contrôleurs sont allumés pour la première fois, ils seront automatiquement associés avec le casque. La lumière de statut clignote en bleu lorsque l'association est en cours. La lumière de statut devient verte lorsque les contrôleurs sont associés avec le casque.
|
 |
Associer les contrôleurs avec le casque manuellement
|
 |
Avez-vous trouvé cet article utile ?
Votre avis est traité de façon anonyme, merci de ne pas communiquer de données personnelles (nom, mot de passe, coordonnées bancaires...)
Besoin de contacter le service client ou d'une aide supplémentaire ? Rendez-vous sur "Aide et contact"
Votre avis est traité de façon anonyme, merci de ne pas communiquer de données personnelles (nom, mot de passe, coordonnées bancaires...)
Besoin de contacter le service client ou d'une aide supplémentaire ? Rendez-vous sur "Aide et contact"