SONY Xperia 5 IV 5G
Mettre en route votre mobile pour la première fois en 18 étapes difficulté Intermédiaire

Votre téléphone
Sony Xperia 5 IV 5G
pour votre Sony Xperia 5 IV 5G ou Modifier le téléphone sélectionnéMettre en route votre mobile pour la première fois
18 étapes
Intermédiaire

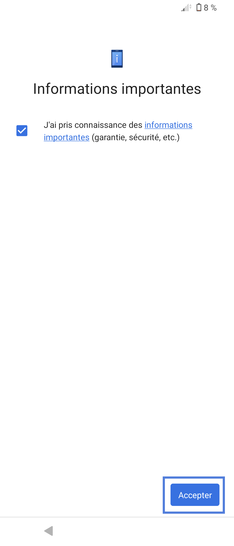
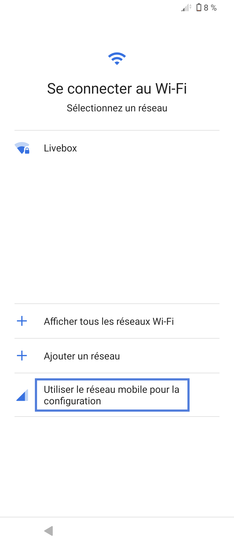
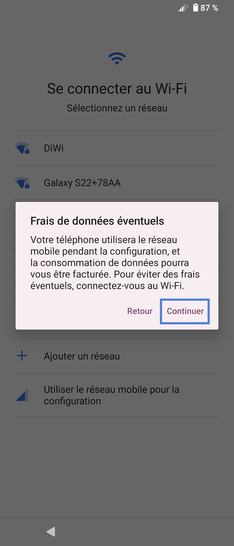
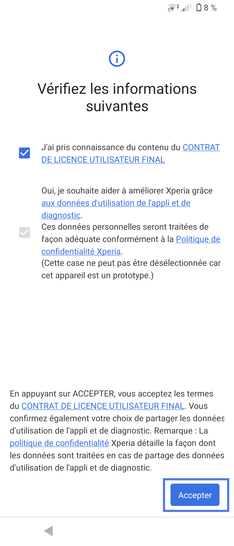
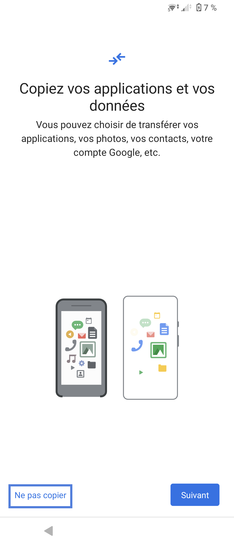
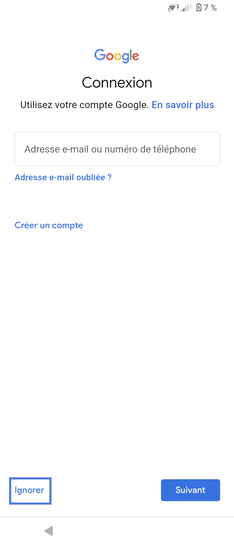
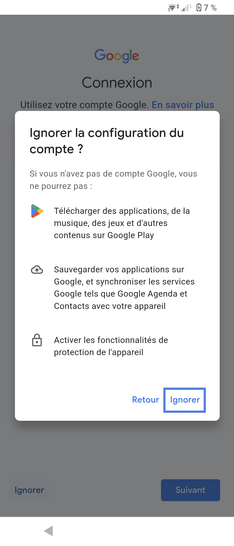
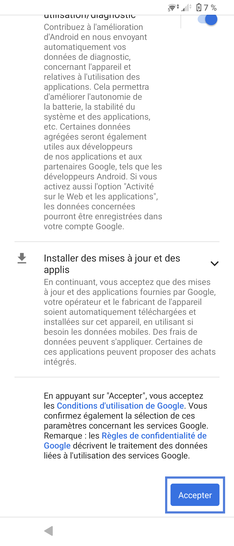
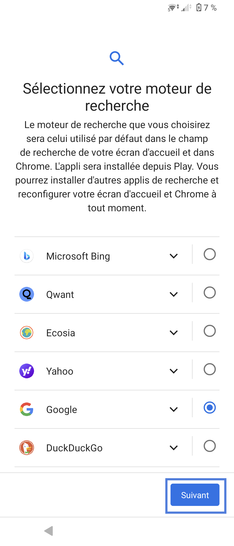
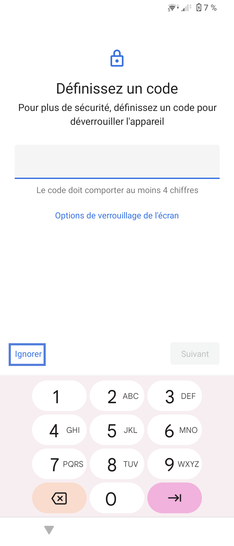
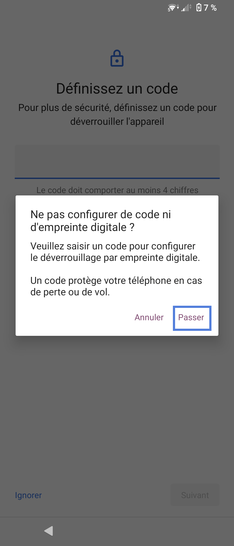
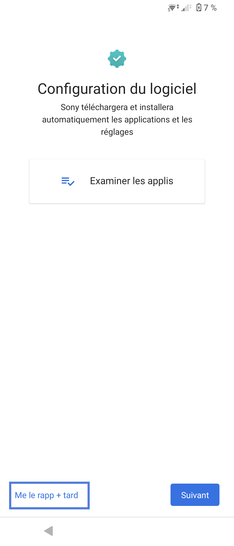
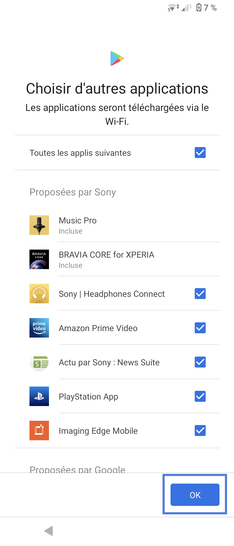
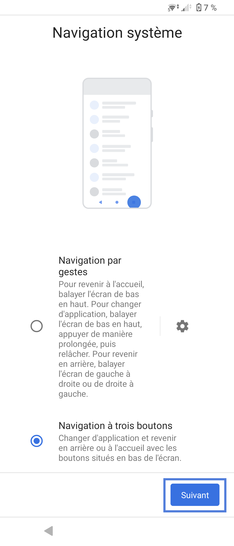
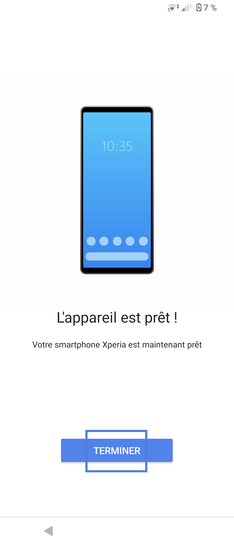
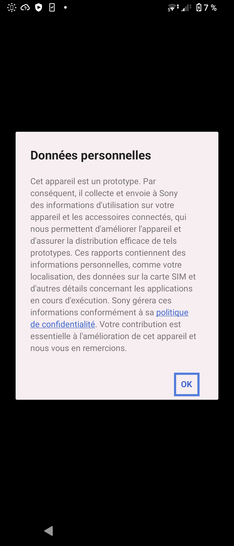
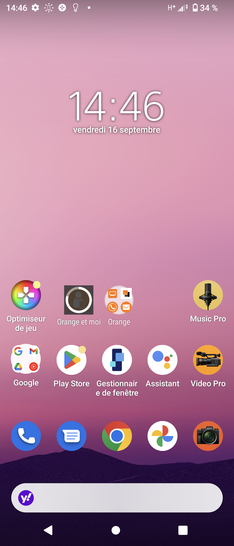
Bravo ! Vous avez terminé ce tutoriel.
Découvrez nos autres tutoriels