SONY Xperia 10 IV 5G
Mettre en route votre mobile pour la première fois en 19 étapes difficulté Intermédiaire
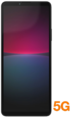
Votre téléphone
Sony Xperia 10 IV 5G
pour votre Sony Xperia 10 IV 5G ou Modifier le téléphone sélectionnéMettre en route votre mobile pour la première fois
19 étapes
Intermédiaire
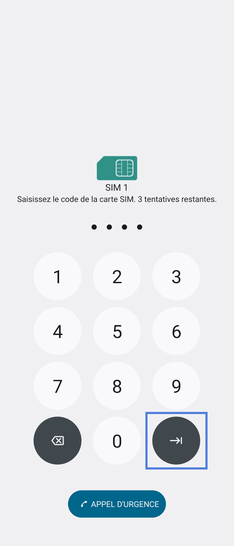
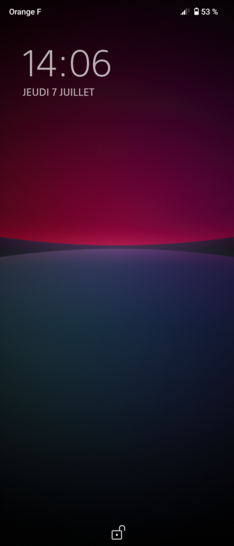

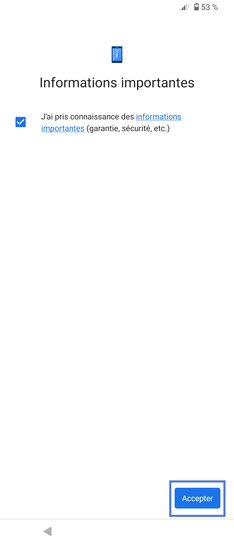
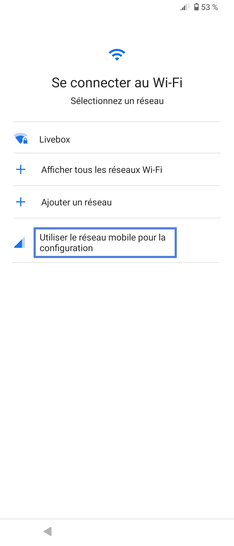
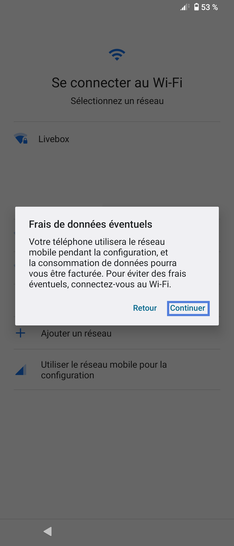
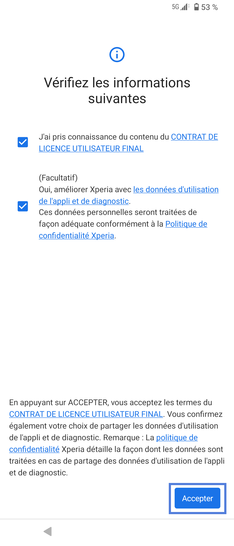
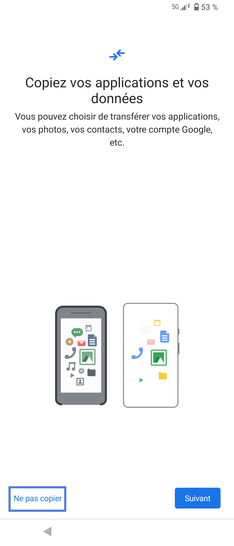
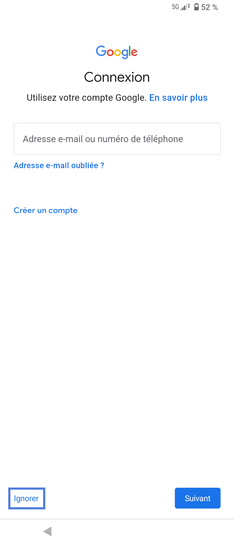

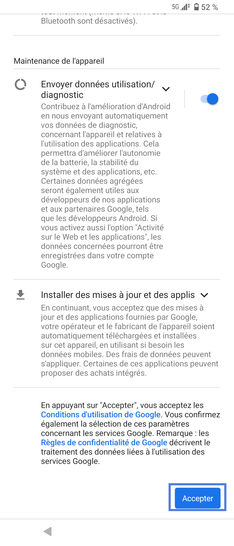
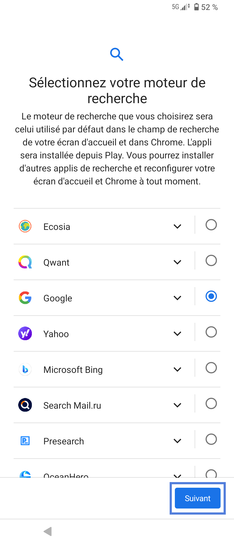
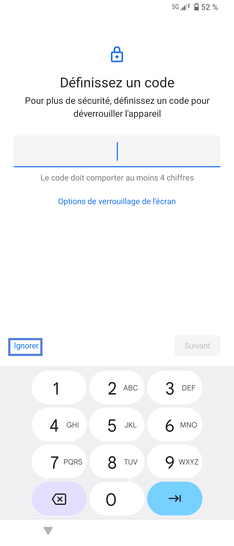
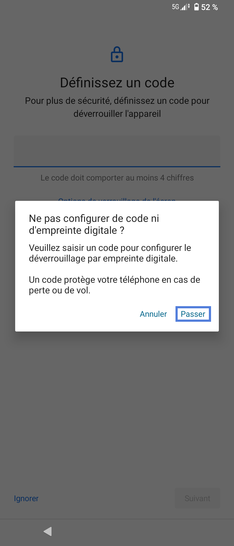
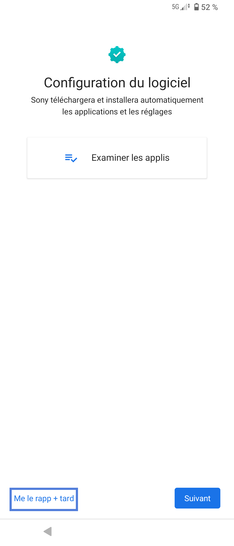
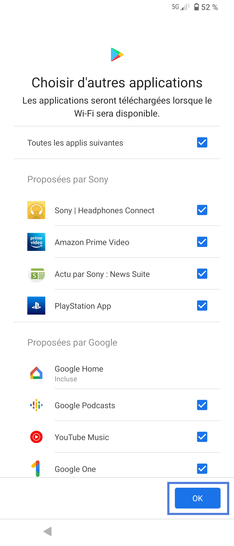
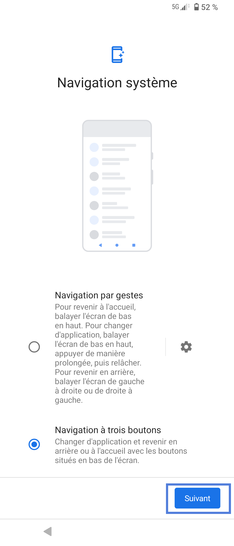
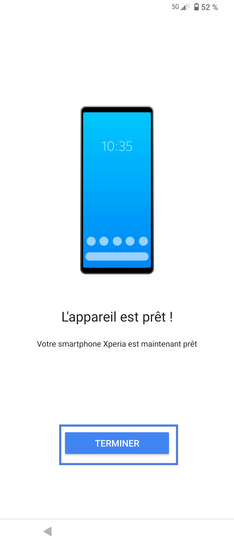

Bravo ! Vous avez terminé ce tutoriel.
Découvrez nos autres tutoriels