SAMSUNG Galaxy Z Flip4 5G
Supprimer une empreinte digitale en 8 étapes difficulté Débutant

Votre téléphone
Samsung Galaxy Z Flip4 5G
pour votre Samsung Galaxy Z Flip4 5G ou Modifier le téléphone sélectionnéSupprimer une empreinte digitale
8 étapes
Débutant
Avant de commencer
Pour ajouter une nouvelle empreinte à partir de votre Samsung Galaxy Z Flip4 5G, vous devez connaître le code PIN, le schéma de déverrouillage ou le mot de passe de secours choisi lors de l'enregistrement de la première empreinte.


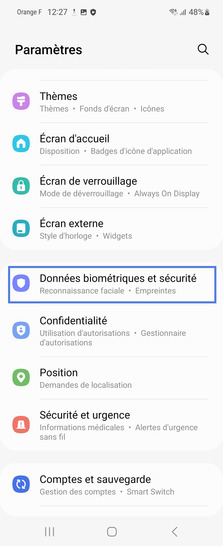
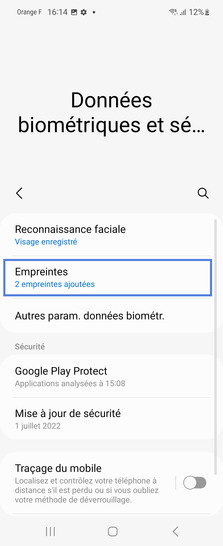
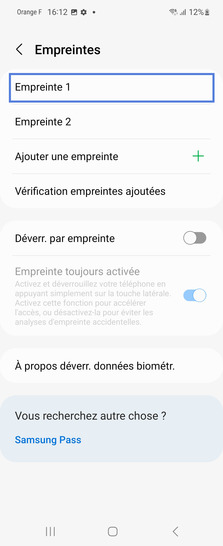
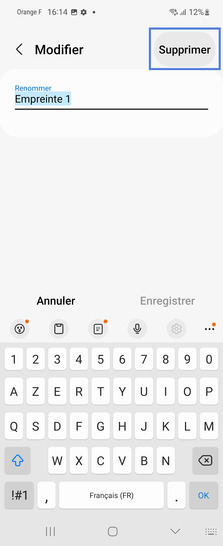
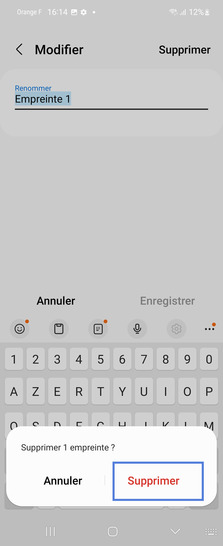

Bravo ! Vous avez terminé ce tutoriel.
Découvrez nos autres tutoriels