SAMSUNG Galaxy Z Flip
Modifier un contact dans le répertoire en 6 étapes difficulté Débutant

Votre téléphone
Samsung Galaxy Z Flip
pour votre Samsung Galaxy Z Flip ou Modifier le téléphone sélectionnéModifier un contact dans le répertoire
6 étapes
Débutant
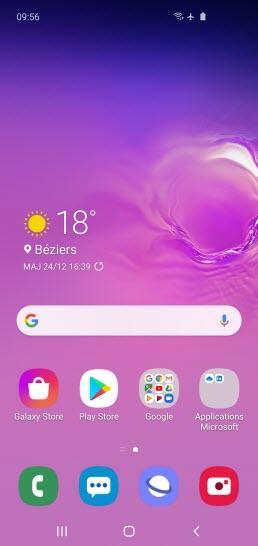
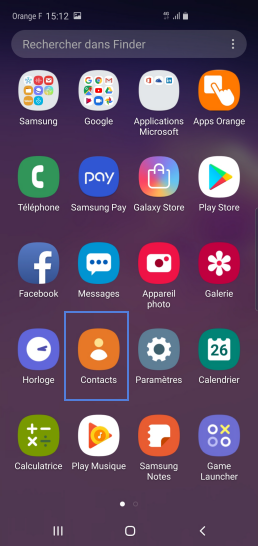
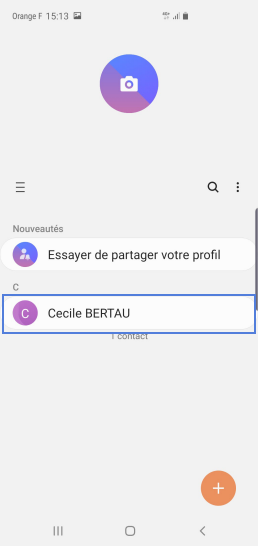

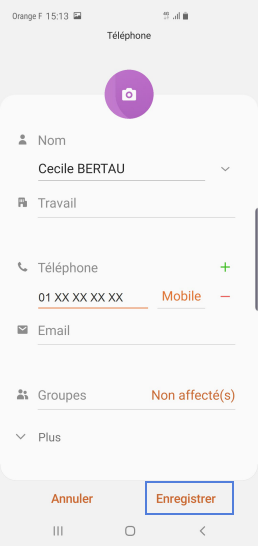
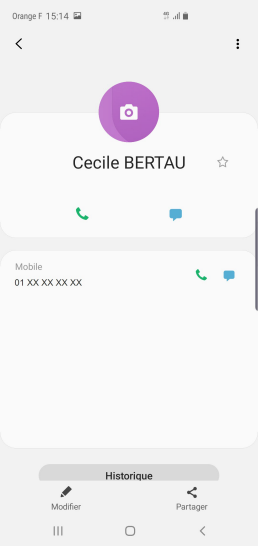
Bravo ! Vous avez terminé ce tutoriel.
Découvrez nos autres tutoriels