SAMSUNG Galaxy S21 5G
Enregistrer une empreinte digitale en 13 étapes difficulté Intermédiaire

Votre téléphone
Samsung Galaxy S21 5G
pour votre Samsung Galaxy S21 5G ou Modifier le téléphone sélectionnéEnregistrer une empreinte digitale
13 étapes
Intermédiaire
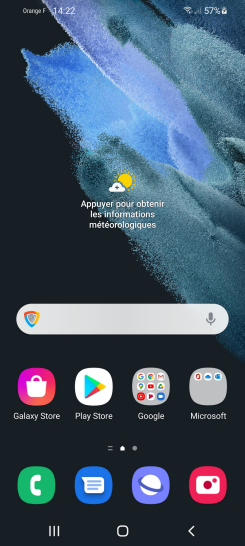
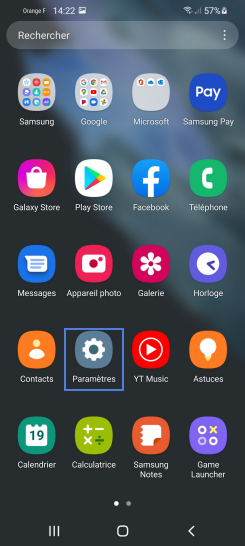


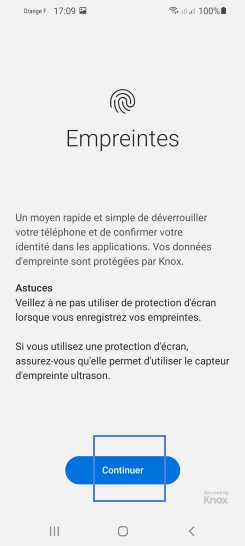
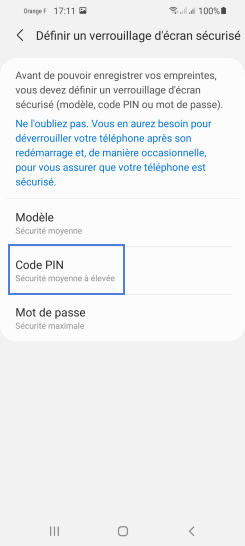
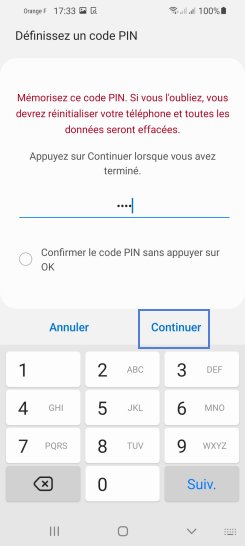

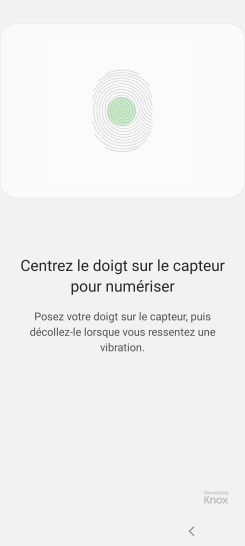
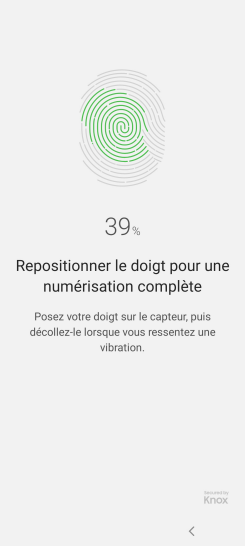
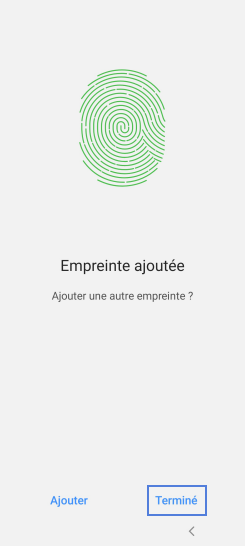
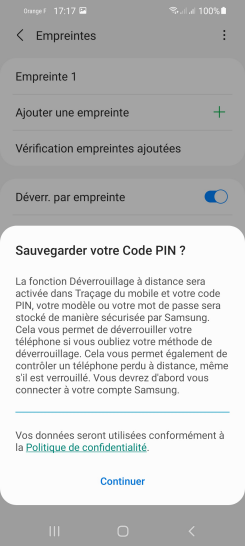
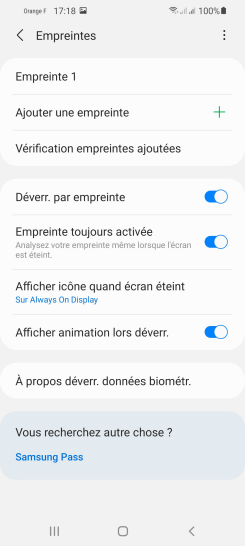
Bravo ! Vous avez terminé ce tutoriel.
Découvrez nos autres tutoriels