SAMSUNG Galaxy Note 9
Enregistrer une empreinte digitale en 19 étapes difficulté Intermédiaire

Votre téléphone
Samsung Galaxy Note 9
pour votre Samsung Galaxy Note 9 ou Modifier le téléphone sélectionnéEnregistrer une empreinte digitale
19 étapes
Intermédiaire
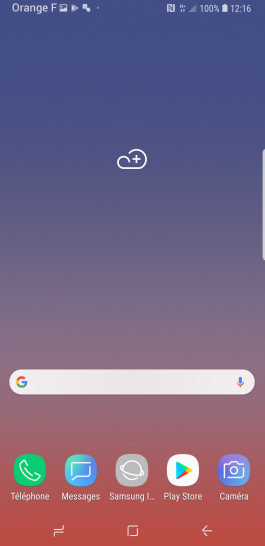
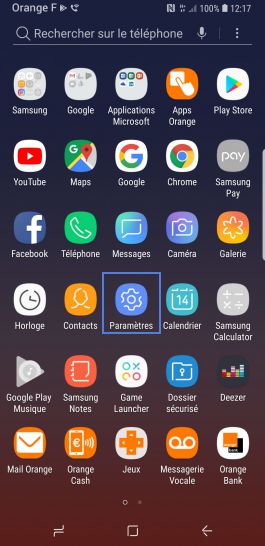
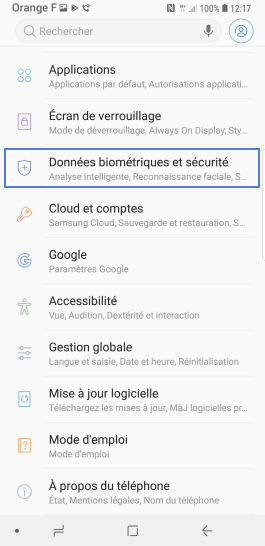
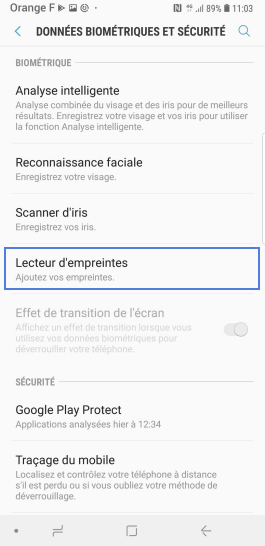
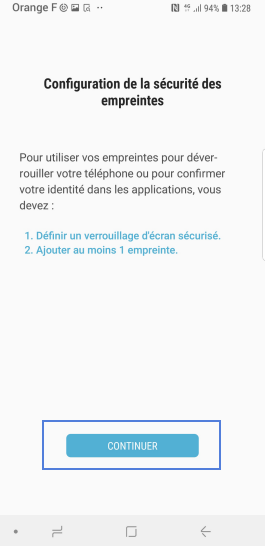

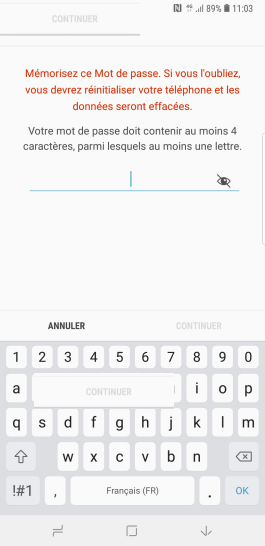
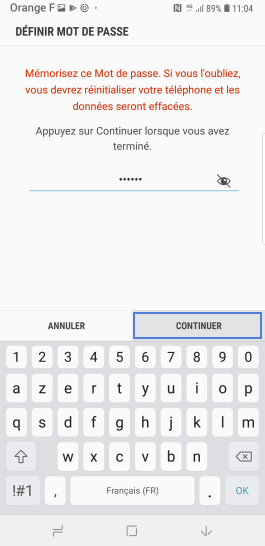
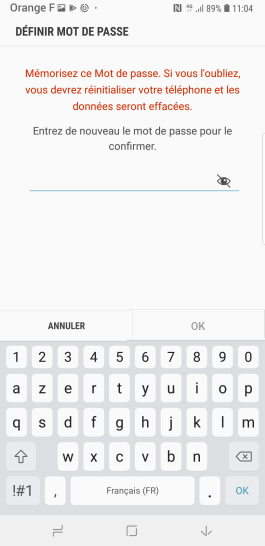
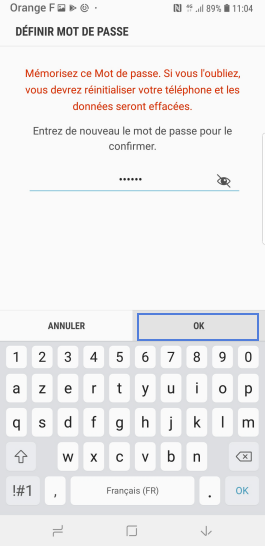
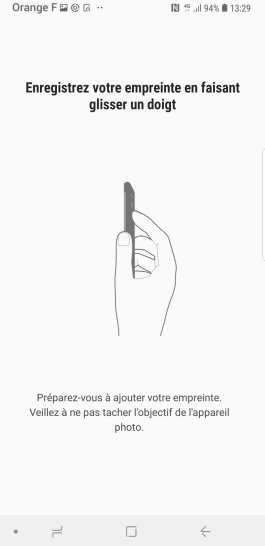
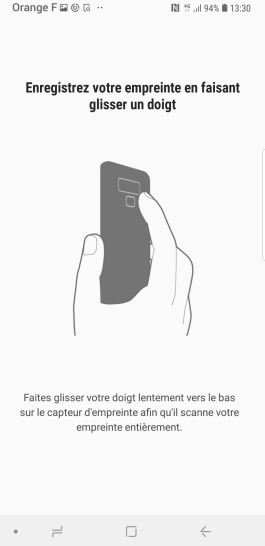
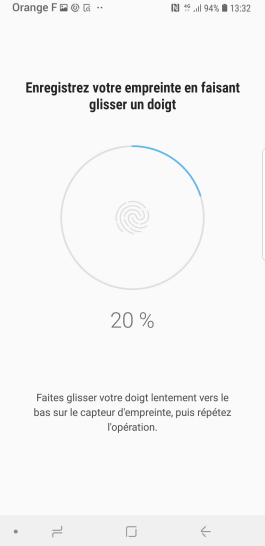

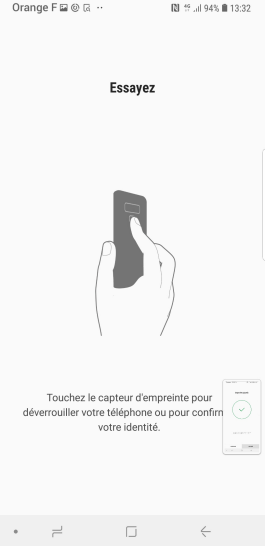
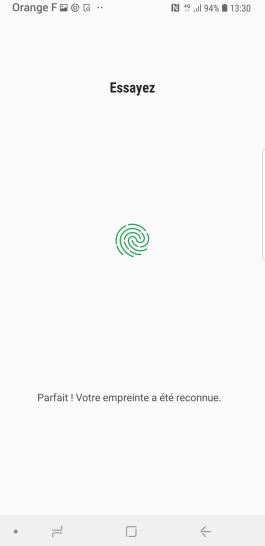
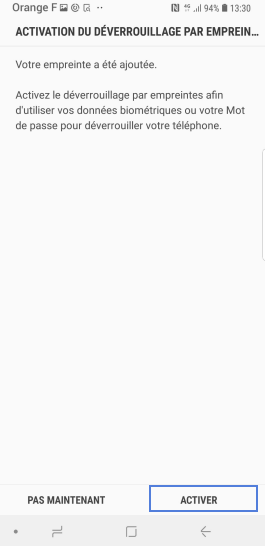
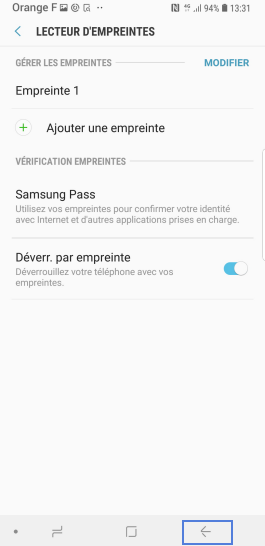
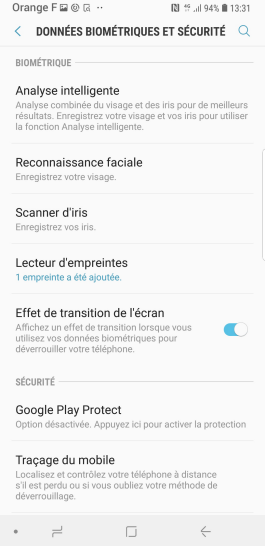
Bravo ! Vous avez terminé ce tutoriel.
Découvrez nos autres tutoriels