SAMSUNG Galaxy A7 2018
Insérer la carte mémoire en 4 étapes difficulté Débutant

Votre téléphone
Samsung Galaxy A7 2018
pour votre Samsung Galaxy A7 2018 ou Modifier le téléphone sélectionnéInsérer la carte mémoire
4 étapes
Débutant
Avant de commencer
Profitez de ce moment, pour insérer votre carte Nano SIM.
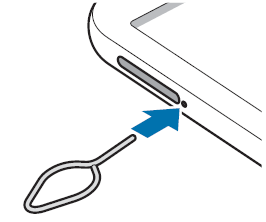
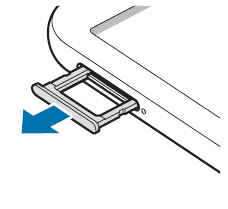
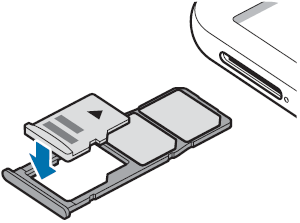
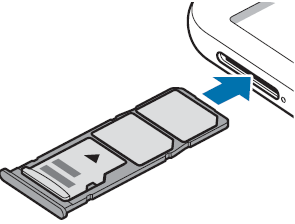
Bravo ! Vous avez terminé ce tutoriel.
Découvrez nos autres tutoriels