HUAWEI Mate 20
Nommer une carte Sim en 6 étapes difficulté Débutant

Nommer une carte Sim
6 étapes
Débutant
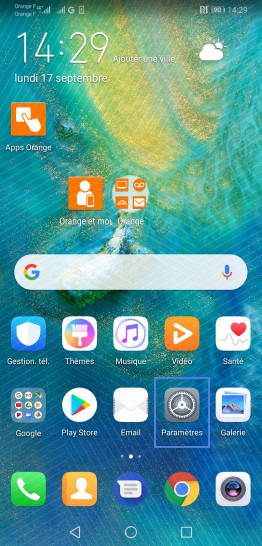
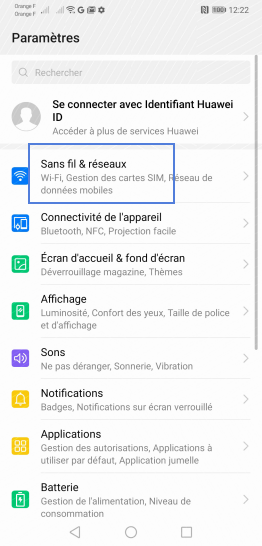
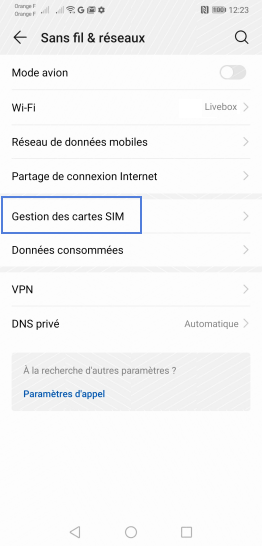
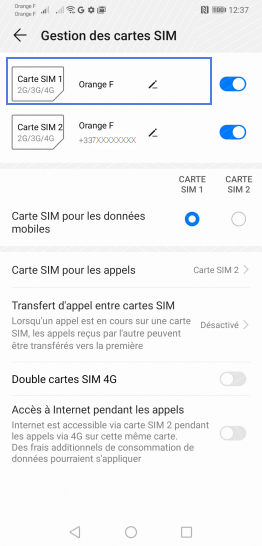
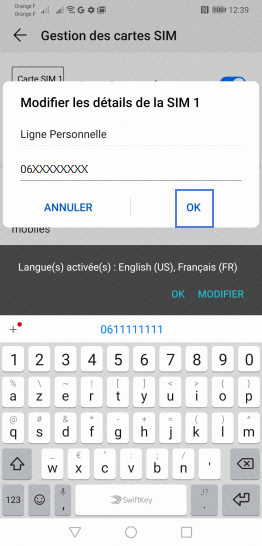
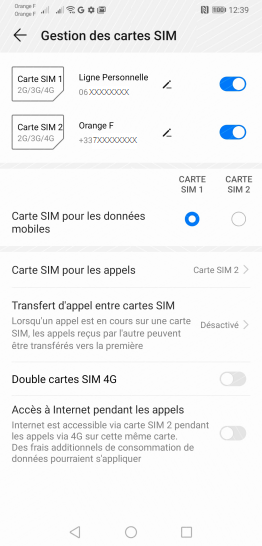
Bravo ! Vous avez terminé ce tutoriel.
Découvrez nos autres tutoriels