GOOGLE Pixel 5 5G
Modifier un contact dans le répertoire en 6 étapes difficulté Débutant
Modifier un contact dans le répertoire
6 étapes
Débutant
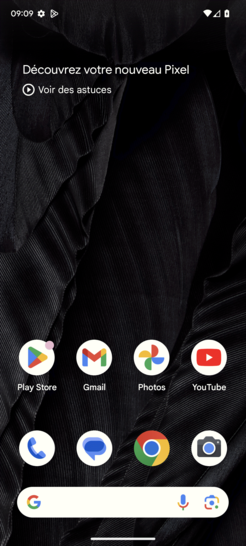

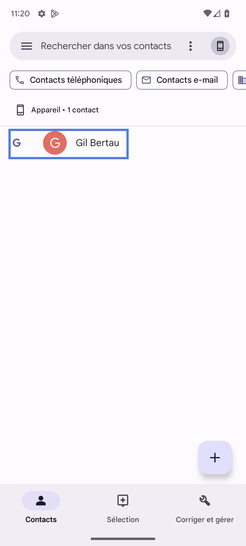
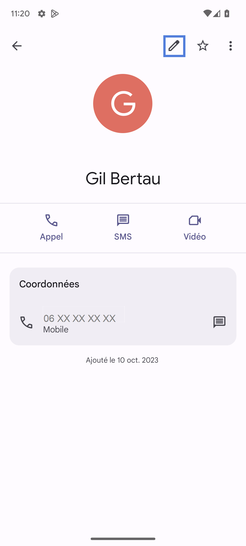
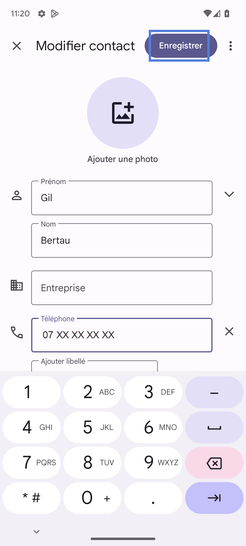
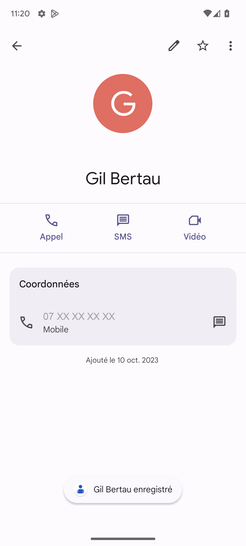
Bravo ! Vous avez terminé ce tutoriel.
Découvrez nos autres tutoriels