APPLE iPhone 11
Désactiver le wifi en 4 étapes difficulté Débutant

Désactiver le wifi
4 étapes
Débutant
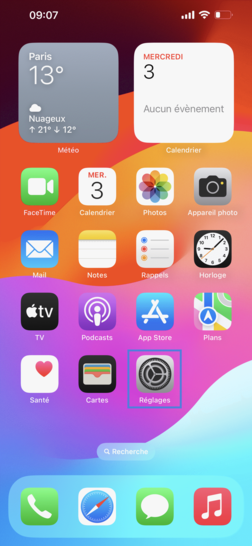
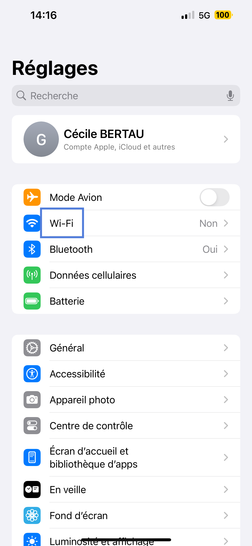
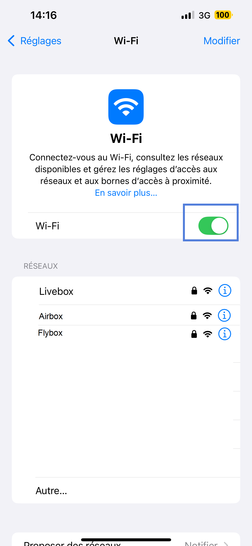
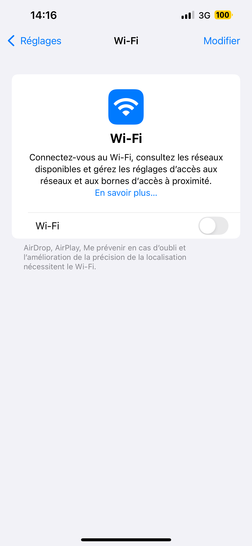
Bravo ! Vous avez terminé ce tutoriel.
Découvrez nos autres tutoriels