ALCATEL Idol 4
Modifier un contact dans le répertoire
5 étapes
Débutant

Modifier un contact dans le répertoire
5 étapes
Débutant
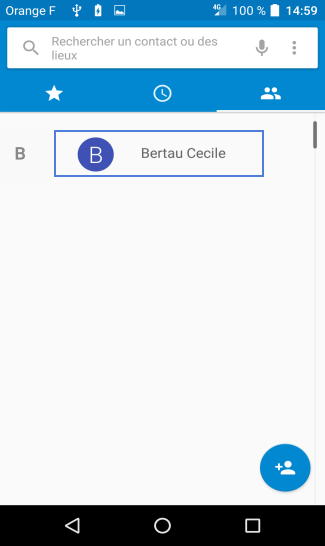
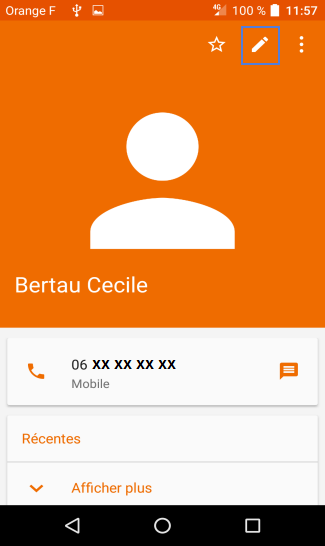
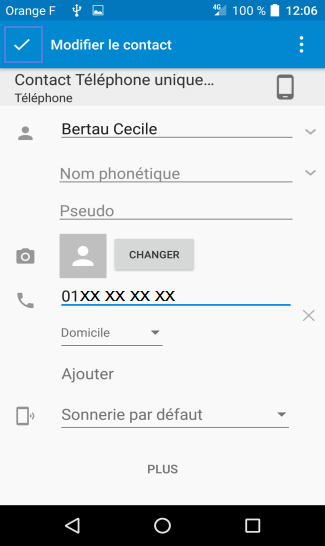

-
Cliquer sur l’icône Téléphone
-
Sélectionner le contact à modifier
-
Accéder à la fiche du contact
Cliquez sur l'icône Éditer (petit crayon) pour accéder à la fiche du contact.
-
Modifier la fiche contact
La fiche du contact apparaît.
- Modifiez les informations du contact.
- Enregistrez les nouvelles coordonnées en validant sur l’icône Valider située en haut de l'écran à gauche.
-
La fiche du contact est mise à jour
Bravo ! Vous avez terminé ce tutoriel.
Découvrez nos autres tutoriels