HTC 10
Modifier un contact dans le répertoire en 4 étapes difficulté Débutant

Modifier un contact dans le répertoire
4 étapes
Débutant
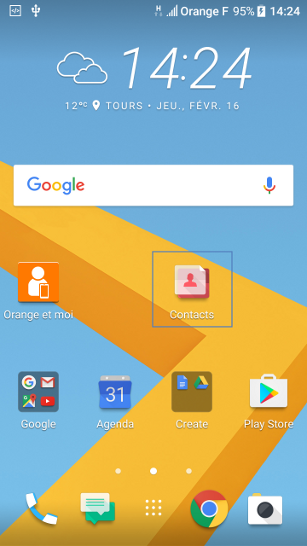
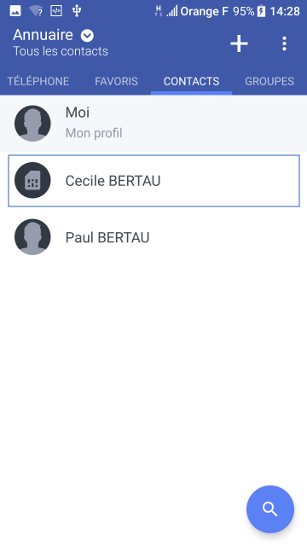
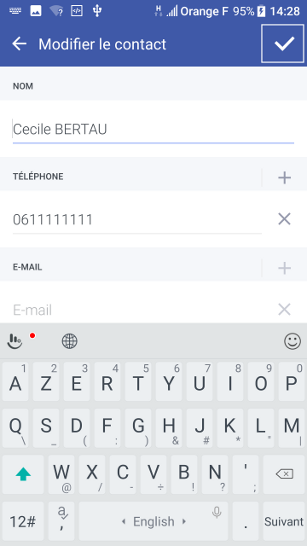
Bravo ! Vous avez terminé ce tutoriel.
Découvrez nos autres tutoriels