CROSSCALL Trekker X3
Installer la messagerie vocale visuelle
17 étapes
Débutant
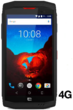
Installer la messagerie vocale visuelle
17 étapes
Débutant
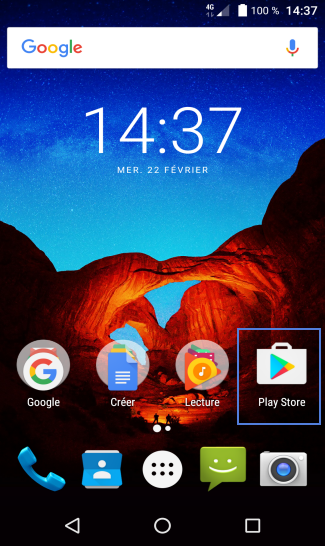
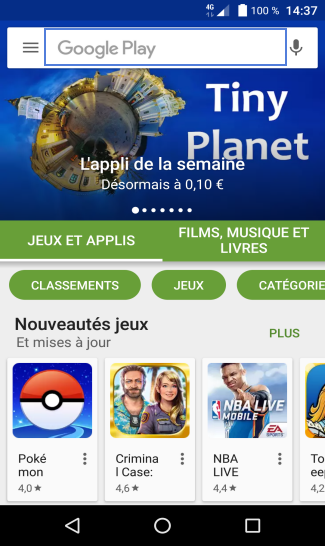
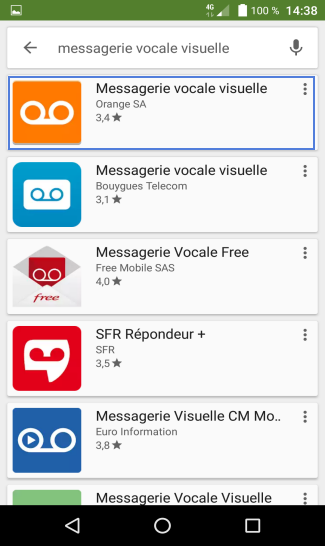
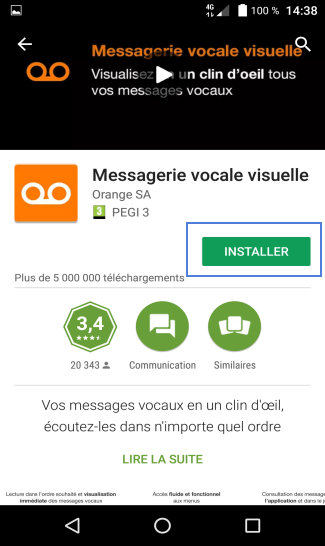
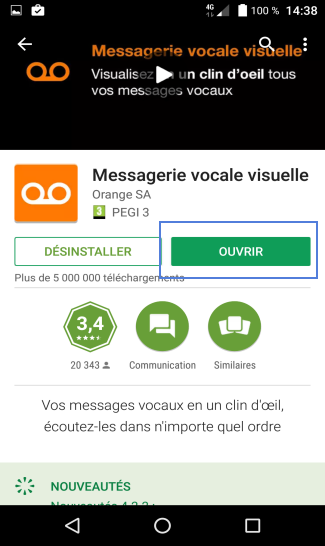
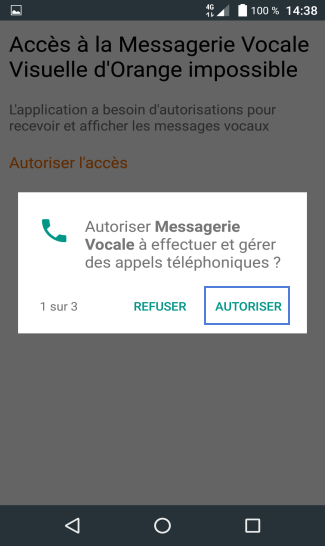
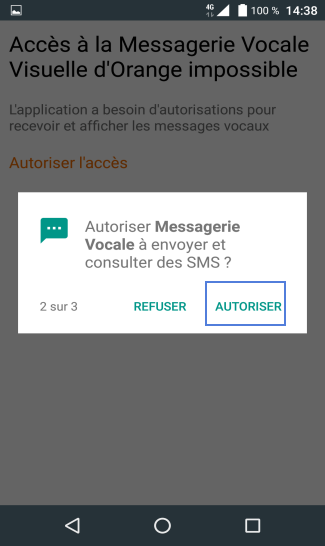

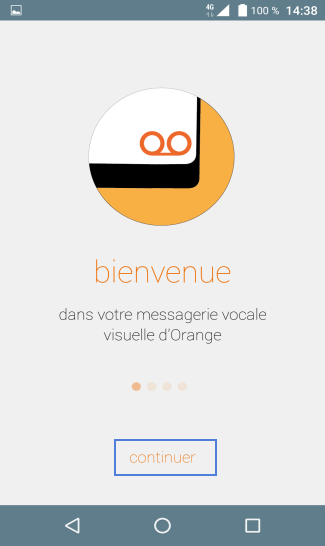
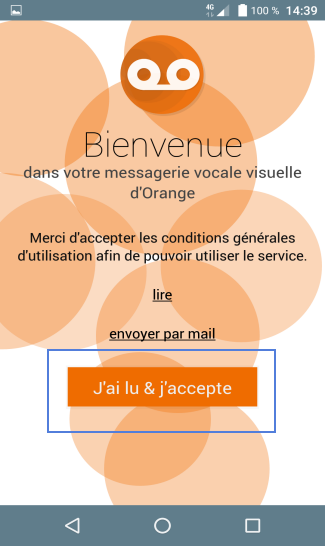

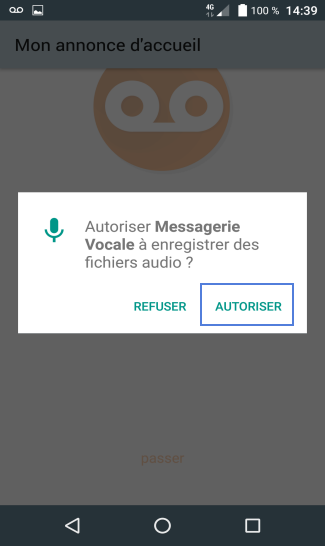
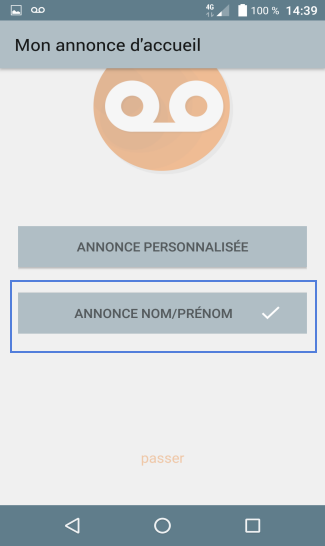
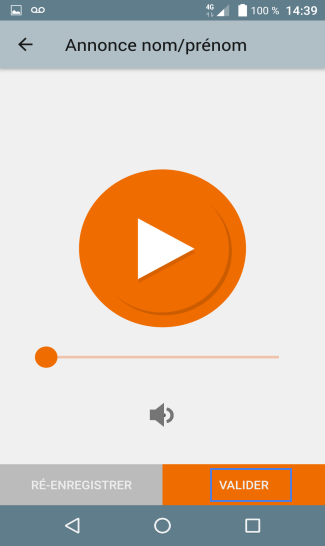
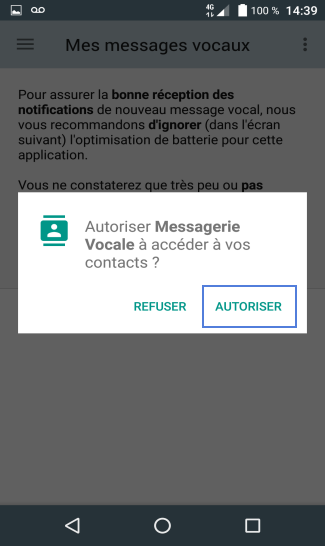
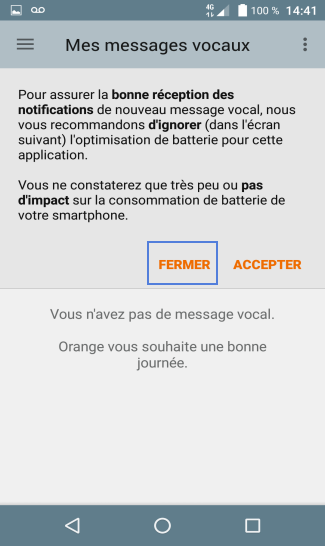
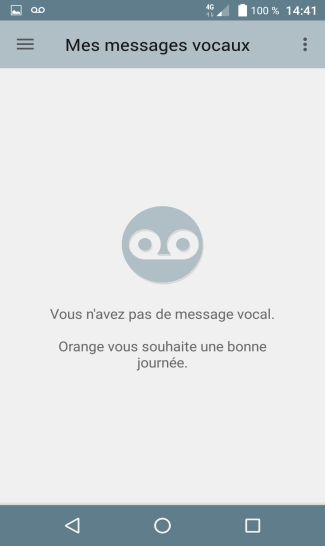
-
Télécharger l'application
Depuis la page d'accueil, cliquez sur Play Store.
-
Rechercher l'application dans le Play Store
Entrez le nom de l'application dans l'onglet de recherche.
-
Télécharger l'application Messagerie vocale visuelle
Cliquez sur l'application.
-
Faire installer
-
Cliquer sur Ouvrir
-
Accepter la demande de gérance des appels téléphoniques
Faites Autoriser.
-
Accepter la demande de consultation de vos SMS
Faites Autoriser.
-
Accepter la demande d'accès à vos contenus multimédias
Faites Autoriser.
-
Sélectionner Continuer
Lors de la première utilisation de la messagerie vocale visuelle, on vous demandera de l'initialiser
-
Accepter les conditions générales d'utilisation
Après avoir pris connaissance des conditions générales d'utilisation, sélectionnez J'ai lu & j'accepte.
-
Sélectionner l'emplacement de consultation des messages vocaux
Sélectionnez Dans le journal d'appel.
-
Sélectionner Autoriser
-
Sélectionnez type d'annonce d'accueil
Sélectionnez Annonce NOM/PRENOM
-
Enregistrer votre nom et prénom
- Cliquez sur le bouton Valider.
- Procédez à l'enregistrement de votre nom et prénom.
-
Autoriser la messagerie à accéder aux contact
Sélectionnez Autoriser.La liste des messages vocaux apparait
-
Sélectionner Fermer
-
Votre messagerie vocale visuelle est prête à l'emploi
Bravo ! Vous avez terminé ce tutoriel.
Découvrez nos autres tutoriels