SAMSUNG Galaxy Z Flip3 5G (128Go)
Supprimer une empreinte digitale en 8 étapes difficulté Débutant

Votre téléphone
Samsung Galaxy Z Flip3 5G (128Go)
pour votre Samsung Galaxy Z Flip3 5G (128Go) ou Modifier le téléphone sélectionnéSupprimer une empreinte digitale
8 étapes
Débutant
Avant de commencer
Pour ajouter une nouvelle empreinte à partir de votre Samsung Galaxy Z Flip 5G, vous devez connaitre le code PIN, le schéma de déverrouillage ou le mot de passe de secours choisi lors de l'enregistrement de la première empreinte.
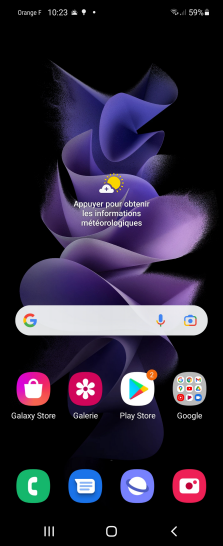
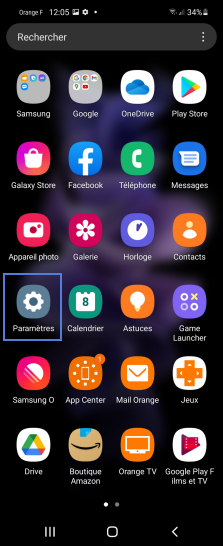
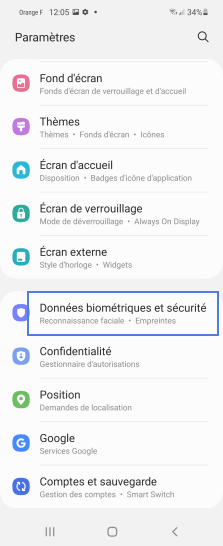
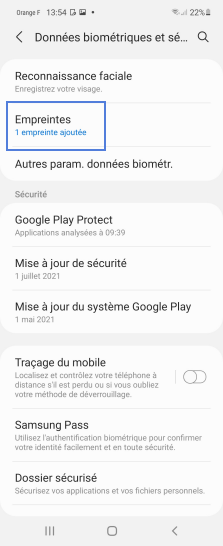
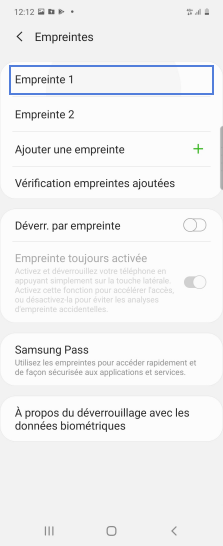
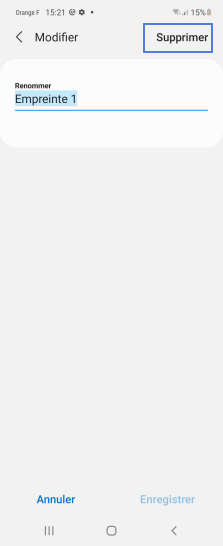
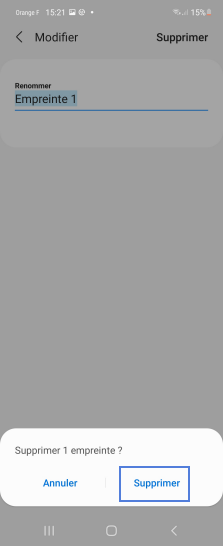
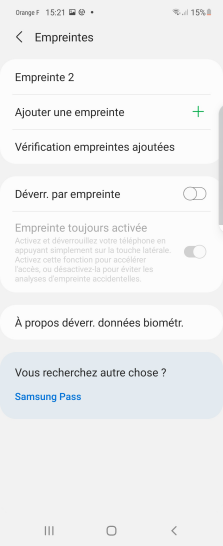
Bravo ! Vous avez terminé ce tutoriel.
Découvrez nos autres tutoriels