Tous nos tutoriels pour votre Nokia Lumia 520
Laissez-vous guider gratuitement par nos tutoriels.
Nous vous accompagnons pas à pas avec votre mobile.
Laissez-vous guider gratuitement par nos tutoriels. Nous vous accompagnons pas à pas avec votre mobile.
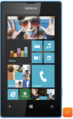
Nos tutoriels par thématiques pour Nokia Lumia 520
-

Utiliser le wifi sur votre mobile
1 tutoriel