Android 5 Lollipop pour Blackberry : configurer vos boites mail
Sur votre mobile BlackBerry sous Android 5 Lollipop, vous pouvez configurer manuellement l'accès à vos boîtes mail afin de gérer l'ensemble de vos e-mails en utilisant l'application Gmail ou BlackBerry Hub.
Voici les différentes façons de configurer vos comptes mails quelque soit le fournisseur (@orange.fr, @gmail.com....etc).
Avant de commencer
Pour configurer et gérer vos mails, vous pouvez utiliser l'application Gmail. Vous devez être connecté en wifi ou au réseau mobile 3G/4G.
Accéder aux applicationsAppuyez sur l'icône Menu. |
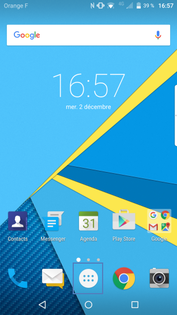 |
Accéder aux fonctionnalités mailSélectionnez Gmail. |
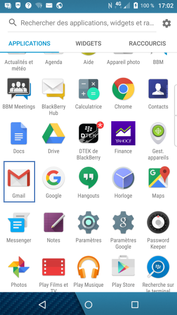 |
Ajouter une adresse mailDans l'absence d'un compte mail déjà configuré, sélectionnez Ajoutez une adresse e-mail. Lorsqu'une boite mail est déjà configurée, la boîte de réception s'affiche :
|
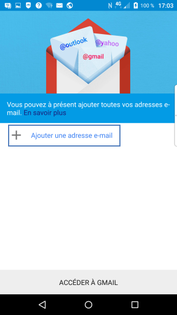 |
Configurer une nouvelle boite mail
|
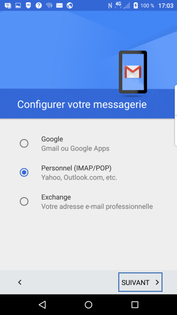 |
Ajouter une adresse
|
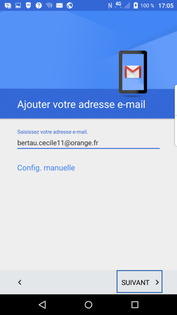 |
Saisir le mot de passe
|
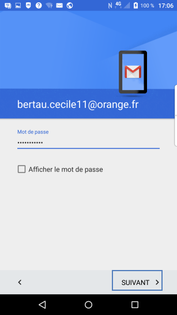 |
Configurer les paramètres du compte
|
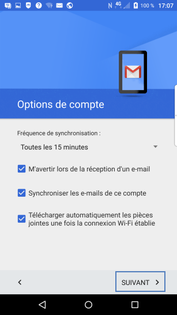 |
Finaliser la création de votre compte mailLa dénomination de la boîte mail est facultative. Si vous avez enregistré plusieurs boîtes mail sur votre mobile, nous vous conseillons de renseigner les champs suivants afin de les gérer plus facilement :
|
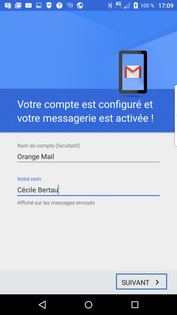 |
Configuration de la boîte mail terminéeLa nouvelle boîte mail est configurée et apparaît dans la liste des boîtes mail. |
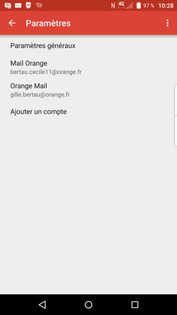 |
Avant de commencer
Pour configurer et gérer vos mails, vous pouvez utiliser l'application Gmail. Vous devez être connecté en wifi ou au réseau mobile 3G/4G.
Accéder à la liste des applicationsAppuyez sur l'icône Menu. |
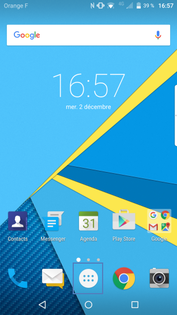 |
Accéder aux fonctionnalités E-mailSélectionnez Gmail. |
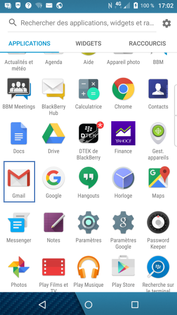 |
Choisir ajouter une adresse mailDans l'absence d'un compte mail déjà configuré, sélectionnez Ajoutez une adresse e-mail. Lorsqu'une boite mail est déjà configurée, la boîte de réception s'affiche :
|
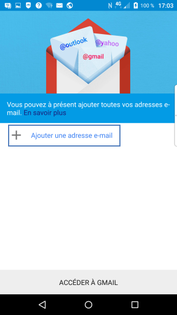 |
Configurer une nouvelle boite mail
|
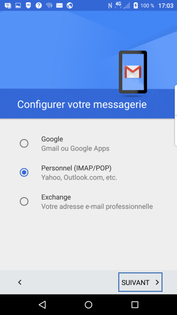 |
Saisir un nouveau compte de messagerie
|
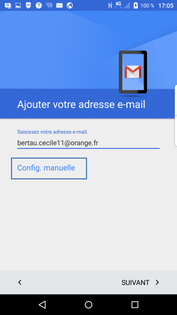 |
Choisir le type de compte du mail
|
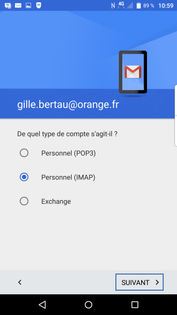 |
Saisir le mot de passe de l'adresse mailAppuyez sur Suivant. |
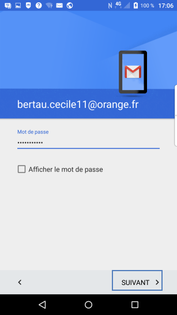 |
Renseigner les information du serveur entrant de la boîte mail
Le mobile configure le serveur entrant. |
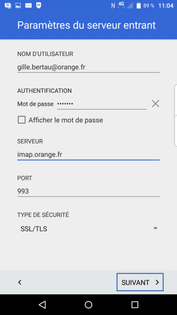 |
Renseigner les information du serveur sortant de la boîte mail
Le mobile configure le serveur sortant. |
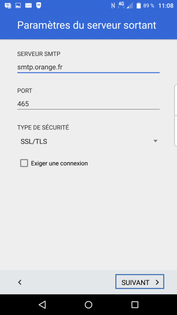 |
Configurer les paramètres du compte
|
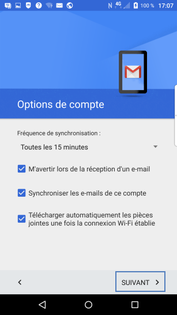 |
Finaliser la création de votre boîte mailLa dénomination de la boîte mail est facultative. Si vous avez enregistré plusieurs boîtes mail sur votre mobile, nous vous conseillons de renseigner les champs suivants afin de les gérer plus facilement :
|
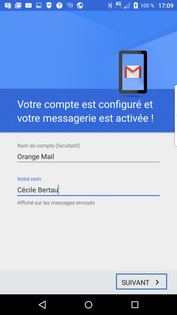 |
Configuration de la boîte mail terminéeLa nouvelle boîte mail est configurée et apparaît dans la liste des boîtes mail. |
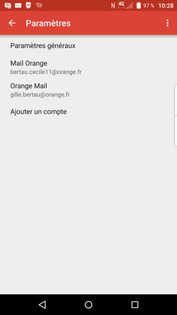 |
Avant de commencer
BlackBerry Hub rassemble vos communications dans un seul endroit pour que vous puissiez gérer vos messages en un seul et même emplacement. Vous pouvez organiser rapidement et effectuer des actions sur des e-mails, des SMS et des messages BlackBerry Messenger, des appels téléphoniques, des notifications de réseaux sociaux, des invitations de calendrier et bien plus encore, directement à partir de votre liste de messages.
Pour configurer et gérer vos mails, vous pouvez aussi utiliser l'application Blackberry. Vous devez être connecté en wifi ou au réseau mobile 3G/4G.
Accéder à la liste des applicationsSélectionnez Menu. |
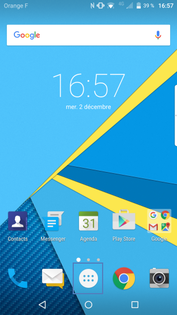 |
Sélectionner Blackberry Hub |
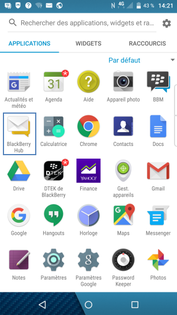 |
Ajouter une adresse mailDans l'absence d'un compte mail déjà configuré, sélectionnez Ajoutez un compte. Lorsqu'une boite mail est déjà configurée, la boîte de réception s'affiche :
cette étape apparait lors de la toute première fois que vous configurez Blackberry Hub ou suite à une restauration du mobile. |
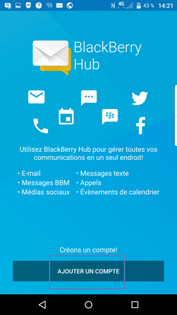 |
Configurer le compte
|
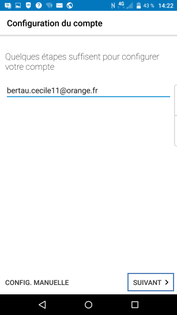 |
Se connecter
|
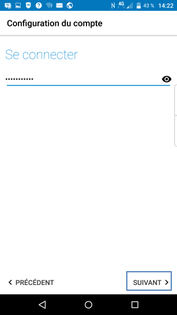 |
Vérification des informations saisies |
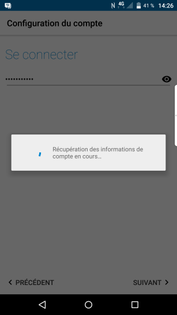 |
Configurer les paramètres du compte
|
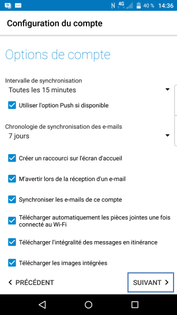 |
Création du compte mail en cours |
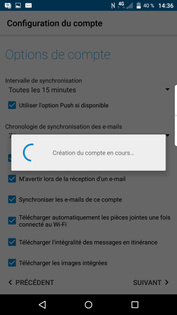 |
Finaliser la création de votre boîte mailLa dénomination de la boîte mail est facultative. Si vous avez enregistré plusieurs boîtes mail sur votre mobile, nous vous conseillons de renseigner les champs suivants afin de les gérer plus facilement :
|
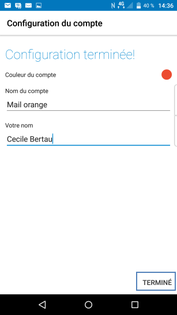 |
Passer les différentes étapesCette étape apparait lors de la toute première fois que vous configurez Blackberry Hub ou suite à une restauration du mobile. |
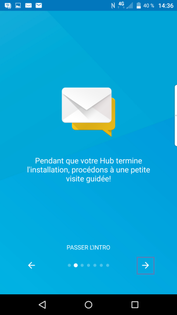 |
Sélectionner OK, j'ai compris |
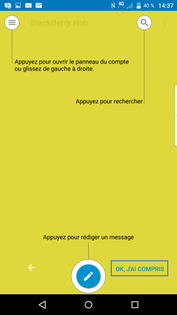 |
Affichage de la boite de réception de la boite mailRevenez sur l'écran d'accueil. |
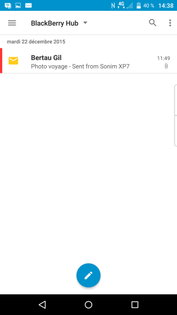 |
Apparition d'une icône de la boite mail nouvellement créée |
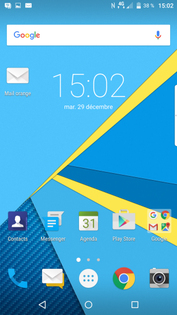 |
Avant de commencer
BlackBerry Hub rassemble vos communications dans un seul endroit pour que vous puissiez gérer vos messages en un seul et même emplacement. Vous pouvez organiser rapidement et effectuer des actions sur des e-mails, des SMS et des messages BlackBerry Messenger, des appels téléphoniques, des notifications de réseaux sociaux, des invitations de calendrier et bien plus encore, directement à partir de votre liste de messages.
Pour configurer et gérer vos mails, vous pouvez utiliser l'application BlackBerry. Vous devez être connecté en wifi ou au réseau mobile 3G/4G.
Accéder à la liste des applicationsSélectionnez Menu. |
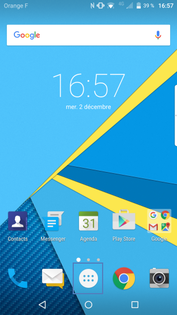 |
Sélectionner BlackBerry Hub |
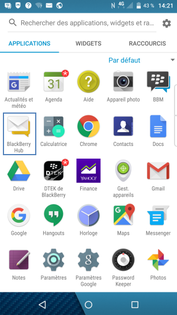 |
Ajouter une adresse mailDans l'absence d'un compte mail déjà configuré, sélectionnez Ajoutez un compte. Lorsqu'une boîte mail est déjà configurée, la boîte de réception s'affiche :
cette étape apparait lors de la toute première fois que vous configurez BlackBerry Hub ou suite à une restauration du mobile. |
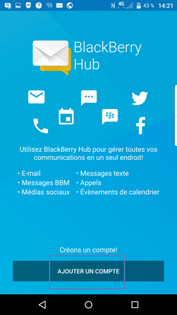 |
Configurer votre compte
|
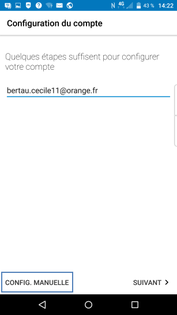 |
Sélectionner le type de compteDans le cadre de notre démonstration, sélectionnez IMAP. |
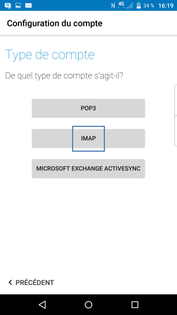 |
Renseigner les information du serveur entrant de la boîte mail
Le mobile configure le serveur entrant. |
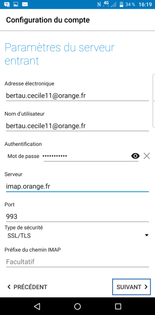 |
Renseigner les information du serveur sortant de la boîte mail
Le mobile configure le serveur sortant. |
 |
Configurer les paramètres du compte
|
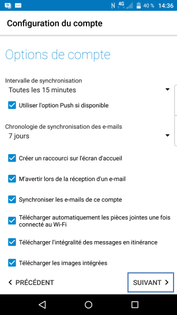 |
Création du compte mail |
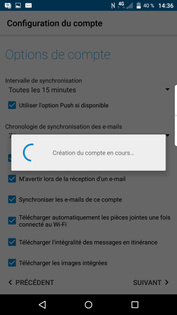 |
Finaliser la création de votre boîte mailLa dénomination de la boîte mail est facultative. Si vous avez enregistré plusieurs boîtes mail sur votre mobile, nous vous conseillons de renseigner les champs suivants afin de les gérer plus facilement :
|
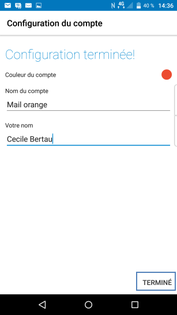 |
Passer les différentes étapescette étape apparait lors de la toute première fois que vous configurez BlackBerry Hub ou suite à une restauration du mobile. |
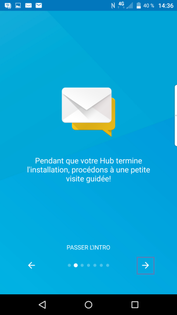 |
Sélectionner OK, j'ai compris |
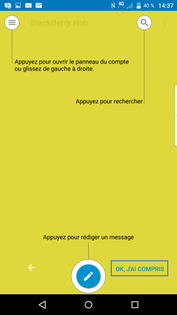 |
Affichage de votre compte mailRetournez sur l'écran d'accueil. |
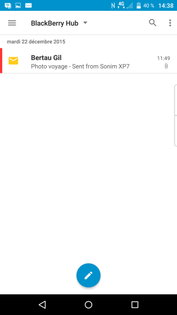 |
Accéder à la liste des applications |
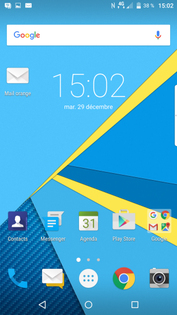 |
Votre avis est traité de façon anonyme, merci de ne pas communiquer de données personnelles (nom, mot de passe, coordonnées bancaires...)
Besoin de contacter le service client ou d'une aide supplémentaire ? Rendez-vous sur "Aide et contact"
Votre avis est traité de façon anonyme, merci de ne pas communiquer de données personnelles (nom, mot de passe, coordonnées bancaires...)
Besoin de contacter le service client ou d'une aide supplémentaire ? Rendez-vous sur "Aide et contact"